Auto check in performs an automatic check in operation when you save the document while closing the application.
When auto check in is configured, a dialog box is displayed and check-in occurs when the following operations are performed.
Configuring Auto Check In
When an edited document is saved and closed: The [Modify Shared Document] dialog box is displayed
If Desktop Browser is started when there is a document in the check out folder: The [Checked Out Document Confirmation] dialog box is displayed
If auto check in is not configured, automatic check in is not performed. For more information on checking in, see the following.
When the auto check in at registering is configured, the [Register Document] dialog box is not displayed while registering documents/folders to a Document Server Library or SharePoint Server Library.
|
NOTE
|
|
For more information on how to check in and check out a document, see the following.
For more information on automatic check out operation, see the following.
|
1.
Select the [File] menu > [Option] > [System Settings].
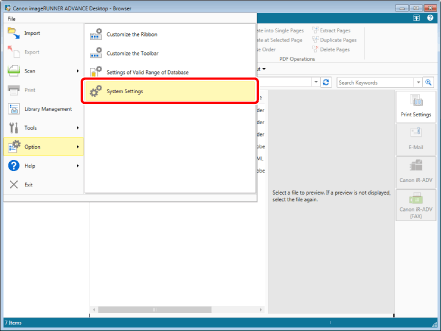
The [System Settings] dialog box is displayed.
2.
[System Settings] > [Browser] > [Shared Document Management] > [Check in automatically after exiting the application that is editing documents]
Select the [Check in automatically after exiting the application that is editing documents] check box.

3.
Set whether to display a screen to confirm the check in when you save a document.
Selecting [System Settings] > [Browser] > [Display Dialog Box] > the [Display confirmation message when checking in documents] dialog box displays the confirmation screen when registering a document, deselecting it causes the screen not to be displayed.

4.
Set whether to display the [Enter Version Comments] dialog box when checking in.
Selecting [System Settings] > [Browser] > [Shared Document Management] > the [Enter version comments when checking in documents] dialog box displays the confirmation screen when registering a document, deselecting it causes the screen not to be displayed.

|
NOTE
|
|
For version comments, see the following.
|
5.
Click [OK].
|
NOTE
|
|
The [Check in automatically after exiting the application that is editing documents] function can be enabled in the following applications:
Desktop Editor
Notepad
Excel
Word
PowerPoint
COREL WordPerfect
Lotus123
Photoshop
Photoshop CS
Microsoft Outlook
Adobe Acrobat
Adobe Reader
|