| ユーザーズガイド (製品マニュアル) | |
|---|---|
| ユーザーズガイド (製品マニュアル) | |
|---|---|
|
重要
|
|
用紙の種類は必ず正しく設定してください。特に厚紙など、特別な種類の用紙にコピーするときは正しく設定されていないと画像不良が起こる可能性があり、定着器が汚れたり紙の巻きつきが発生したりして、担当サービスによる修理が必要になることもあります。
|
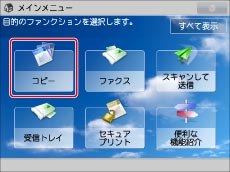

|
メモ
|
|
先行しているジョブが手差しトレイを使用しているときは、[手差し用紙変更予約]で次のジョブの用紙を選択できます。(→予約コピーで手差しトレイを指定する)
|
|
メモ
|
|
セットされている用紙の種類(色紙、再生紙など)をアイコン表示させることができます。(→用紙種類の管理設定をする)
定形サイズ以外の用紙でも、以下の用紙は使用できます。
98.4mm x 190.5mm ~ 216mm x 355.6mm
|
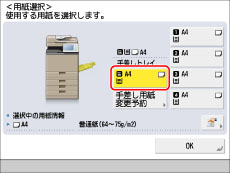
|
メモ
|
|
手差しトレイにセットしてある用紙が選択したい用紙と異なるときは、用紙を取り除いてから選択したい用紙をセットしてください。(→手差しトレイに用紙をセットする)
先行しているジョブが手差しトレイを使用しているときは、[手差し用紙変更予約]で次のジョブの用紙を選択できます。(→予約コピーする)
|
|
重要
|
|
本機能と組み合わせて使用できない機能については、「機能組み合わせ表」を参照してください。
|
|
メモ
|
|
A5用紙を使用するときは横置きにしてください。縦置きすると紙づまりをおこすことがあります。
定型サイズ以外の原稿をコピーするときは原稿を原稿台ガラスにセットしてください。フィーダーから読み込んでコピーすると、画像が欠けることがあります。
用紙いっぱいに画像がある原稿をコピーすると、コピー画像の周囲が欠けることがあります。欠ける幅の大きさは仕様の画像欠け幅を参照してください。(→スタートアップとメンテナンス)
[少し小さめ(全面コピー)]を設定すると、わずかに縮小してコピーされるので、画像欠けのないコピーがとれます。
手差し用紙のデフォルト設定が登録されているときは、登録されている用紙のサイズ/種類をあらかじめ選択している画面が表示されます。(→手差し用紙のデフォルト設定を登録する)
手差しトレイに用紙をセットする方法については、「手差しトレイに用紙をセットする」を参照してください。
用紙の種類の詳細については、「使用できる用紙について」を参照してください。
|
