フローを複製/編集して、マイフローを作成する(Workflow Composer)
Workflow Editorで作成した共有フローをもとに、Workflow Composerでマイフローを作成することができます。
共有フローとマイフローのメリット
ユーザー単位、グループ単位でフローの管理が可能
共有フローはすべてのユーザーが実行可能です。マイフローは所有者に設定されているユーザーが実行可能です。必要に応じて、共有フローとマイフローを使い分けることで、ユーザー単位、グループ単位でフローを管理できます。
|
必要な条件
|
|
お使いのデバイスにWorkflow Composerがインストールされている
お使いのデバイスで、ユーザーが認証システム(SSO-H)で管理されている
|
ここでは、Workflow Composerでフローを複製/編集して、マイフローを作成します。
以下の手順で設定します。
フローを複製する
フローを編集する
フローを複製する
1.
Workflow Composerがインストールされているデバイスのログイン画面で、[ユーザー名]、[パスワード]を入力したあと、[ログイン]を押します。
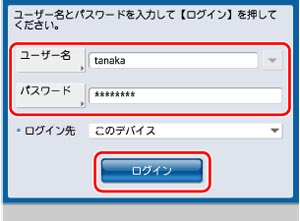
メインメニュー画面が表示されます。
ここでは、[ユーザー名]に「tanaka」、[パスワード]に「password」を入力しています。
2.
メインメニュー画面で[Workflow Composer]を押します。
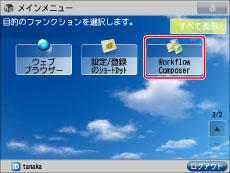
|
メモ
|
||||||||
|
メインメニュー画面に[Workflow Composer]が表示されない場合は、[すべて表示]を押してください。[すべて表示]を押しても表示されない場合は、以下の手順でWorkflow Composerが開始されているか確認してください。
|
3.
[共有フロー]を押したあと、[登録/編集]を押します。
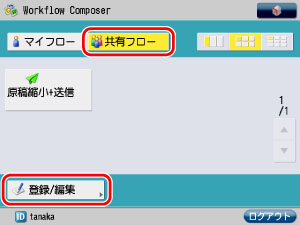
4.
目的のフロー([原稿縮小+送信])を選択して、[複製]を押します。
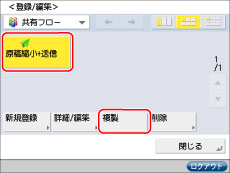
[原稿縮小+送信*]という名前で、フローが複製されます。
5.
[閉じる]を押します。
フローを編集する
複製した共有フローを編集して、マイフローを作成します。
1.
複製したフロー([原稿縮小+送信*])を選択して、[詳細/編集]を押します。
Workflow Composerの基本画面が表示されている場合は、[登録/編集]を押してください。
2.
[フロー名称]を押して、フロー名称を「原稿縮小+送信+プリント」に変更します。
3.
[フローの作成先]で[共有フロー]を押したあと、[次へ]を押します。
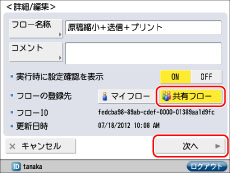
[共有フロー]を押して選択を解除することで、マイフローとしてのみ登録されます。
4.
[出力]の[プリント]を押します。
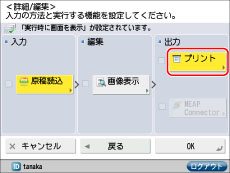
5.
[プリント設定変更]を押します。
6.
[両面プリント]を押したあと、[OK]を押します。
7.
[左右開き]または[上下開き]を選択して、[OK]を押します。
8.
[OK]を2回押します。
9.
[閉じる]を押します。