ジョブ状況画面からの操作
ジョブ状況画面からの操作について説明します。
|
メモ
|
|
ドロップダウンリストを押してジョブの種類を選択すると、選択した種類のジョブのみリストに表示できます。
|
コピー/プリント画面からの操作
1.
[状況確認/中止]を押す
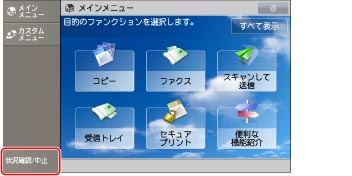
2.
[コピー/プリント]→[ジョブ状況]を押す
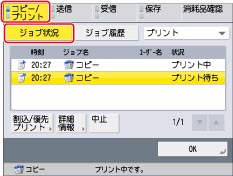
3.
ジョブを選択→目的の操作を選択
選択できる操作
|
[割込/優先プリント]:
|
実行中のジョブに割り込んで、または優先的に選択したジョブをプリントします。[割込プリント]は、実行中のジョブを中断してプリントします。[優先プリント]は、実行中のジョブの次にプリントします。
|
|
[詳細情報]:
|
選択したジョブの詳細情報を表示します。表示された詳細情報を確認して、[OK]を押すとコピー/プリント画面に戻ります。
|
|
[中止]:
|
選択したジョブを中止します。[中止]→[はい]を押すとジョブが中止されます。
|
プリントジョブを選択して、[詳細情報]を押したときは、次の操作を選択できます。
[一時停止]を押すと、ジョブを一時的に停止します。
[排出]を押すと、メモリーに残ったプリントデータを強制的にプリントします。
[エラースキップ]を押すと、エラーを一時的に解除してプリントを続行します。
|
重要
|
|
複数のジョブを選択して中止することはできません。1 つずつ選択して中止してください。
|
|
メモ
|
|
複数枚のコピー/プリントジョブに対して割り込みプリントを行った場合、残りのプリント枚数を中断して割り込みます。
割り込みプリント中のジョブを、別のジョブが追い越して割り込むことはできません。追い越して割り込もうとした場合、そのジョブは割り込み中のジョブが終了したあとに実行されます
割り込みプリント待機中のジョブを選択して、割り込みプリントや優先プリントを行うことはできません。
[受信ジョブの割込プリント]を「ON」に設定している場合、受信ジョブのプリントは自動的に割り込みプリントになります。受信ジョブがプリント中、またはプリント待機中の場合、[割込プリント]で選択したジョブは受信プリントが終了したあとに実行されます。(→受信ジョブを割込プリントする)
別のジョブにより割り込まれたジョブ、用紙なしジョブ、トナーなしジョブなど、一度実行中になってから中断したジョブは、ジョブが再開した場合、そのジョブに対して割り込みを行うことはできません。割り込みプリントを実行した場合でも、その操作は無視されます。
ファクス、Iファクスに対して別の受信プリントの割り込みを行うことはできません。
プリントジョブの一時停止中は[一時停止]が[再開]に変わります。[再開]を押すと、プリントが再開されます。
プリントジョブを選択したとき、エラースキップで一時解除できるエラーの種類については「エラーメッセージ一覧」を参照してください。
中止したジョブは、ジョブ履歴の画面で「NG」と表示されます。
|
送信画面からの操作
1.
[状況確認/中止]を押す
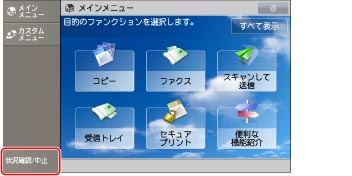
2.
[送信]→[ジョブ状況]を押す

3.
ジョブを選択→目的の操作を選択
選択できる操作
|
[詳細情報]:
|
選択したジョブの詳細情報を表示します。表示された詳細情報を確認して、[OK]を押すと送信画面に戻ります。
|
|
[中止]:
|
選択したジョブを中止します。[中止]→[はい]を押すとジョブが中止されます。
|
|
[リストプリント]:
|
ジョブ状況リストをプリントします。[リストプリント]は、送信ジョブ選択時に表示されます。[リストプリント]→[はい]を押すとリストがプリントされます。
|
送信ジョブを選択して、[詳細情報]を押したときは、次の操作を選択できます。
[再送信]を押すと、ジョブをもう一度送信します。同じ送信手段の宛先を複数設定しているときは、[同報リスト]を押して宛先を選択したあと、[再送信]を押します。
[宛先変更]を押すと、宛先を変更できます。同じ送信手段の宛先を複数設定しているときは、[同報リスト]を押して宛先を選択したあと、[宛先変更]を押して宛先を変更します。
|
重要
|
|
複数のジョブを選択して中止することはできません。1 つずつ選択して中止してください。
|
|
メモ
|
|
宛先を変更できるのは、タイマー送信を設定した送信待ちのジョブまたは、エラーが発生して送信が中止されたジョブのみです。
送信エラーが発生したジョブの宛先を変更するには、[エラージョブクリア]を「OFF」にしてください。(→エラージョブを自動的に削除する)
一度に複数の宛先を変更できません。また、グループ内の送信先も一度に変更できません。
[宛先変更]は次の場合、宛先を変更できません。
-変更しようとしている宛先と同じ受付番号のジョブが1つでも送信中または送信待ちの場合(タイマー送信を除く) -ファクスのダイレクト送信 -手動送信 -ファクスドライバーからの送信 -[新規宛先の制限]で新規宛先の入力を制限している宛先種別 (→送信機能の制限) 宛先の種類は変更できません。
中止したジョブは、ジョブ履歴の画面で「NG」と表示されます。
リストプリントは、[用紙カセット自動選択のON/OFF]の[その他]で「ON」に設定されている給紙箇所に、A4の薄紙、普通紙、再生紙または色紙がセットされているときにプリントできます。(→機能ごとに給紙箇所を自動で選択する)
ただし、[用紙カセット自動選択のON/OFF]で、[コピー] の[用紙の種類を考慮する]が「ON」に設定されている場合は、色紙に設定されている給紙箇所からはプリントできません。
|
受信画面からの操作
1.
[状況確認/中止]を押す
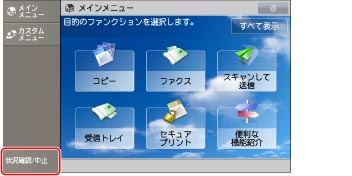
2.
[受信]→[ジョブ状況]を押す
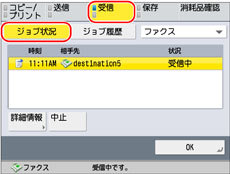
3.
ジョブを選択→目的の操作を選択
選択できる操作
|
[詳細情報]:
|
選択したジョブの詳細情報を表示します。表示された詳細情報を確認して、[OK]を押すと受信画面に戻ります。
|
|
[中止]:
|
選択したジョブを中止します。[中止]はファクスジョブ選択時に表示されます。[中止]→[はい]を押すとジョブが中止されます。
|
|
[I ファクス受信確認]:
|
POPサーバーにIファクスが届いている場合は受信を開始します。 [I ファクス受信確認]は、転送ジョブ選択時に表示されます。
|
|
重要
|
|
複数のジョブを選択して中止することはできません。1つずつ選択して中止してください。
|
|
メモ
|
|
中止したジョブは、ジョブ履歴の画面で「NG」と表示されます。
[I ファクス受信確認]を使用するには、[通信設定]の<POP>を「ON」にして、POP受信をするように設定してください。(→Eメール/Iファクス共通の通信設定をする)
次の場合は、Iファクス受信確認を押さなくても、自動でIファクスを受信できます。(→Eメール/Iファクス共通の通信設定をする)
[通信設定]で<POP発行間隔>を「0」以外に設定する
サーバーを経由しないIファクスをSMTPで受信する
|
保存画面からの操作
1.
[状況確認/中止]を押す
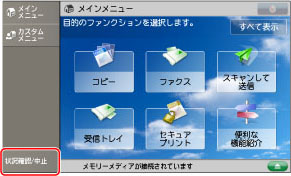
2.
[保存]→[ジョブ状況]を押す
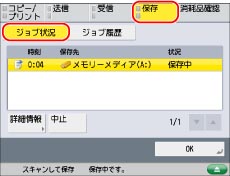
3.
ジョブを選択→目的の操作を選択
選択できる操作
|
[詳細情報]:
|
選択したジョブの詳細情報を表示します。表示された詳細情報を確認して、[OK]を押すと保存画面に戻ります。
|
|
[中止]:
|
選択したジョブを中止します。[中止]→[はい]を押すとジョブが中止されます。
|
|
重要
|
|
複数のジョブを選択して中止することはできません。1 つずつ選択して中止してください。
|
|
メモ
|
|
中止したジョブは、ジョブ履歴の画面で「NG」と表示されます。
|
|
メモ
|
|
ジョブを受け付けたときに指定した用紙がない場合は、用紙の補給を促すメッセージが表示されます。用紙を補給して、ジョブを再開してください。また、[ジョブ中断時のタイムアウト]を「ON」に設定している場合は、ジョブの中断から設定した時間が過ぎると、中断したジョブが用紙なし中断中ジョブとして表示されます。(→ジョブ中断時のタイムアウトを有効にする)
用紙なし中断中ジョブを再開するには、用紙を補給して、ジョブを選択したあと、[詳細情報]→[再開]を押してください。
|