| ユーザーズガイド (製品マニュアル) | |
|---|---|
| ユーザーズガイド (製品マニュアル) | |
|---|---|
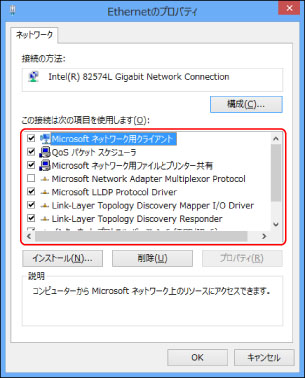
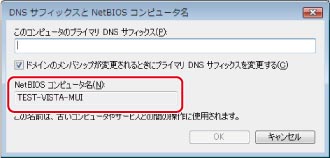
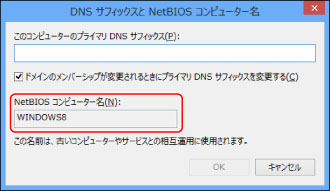
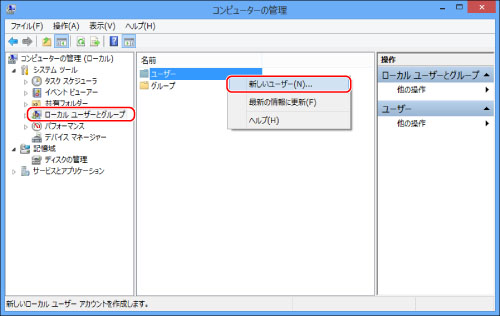
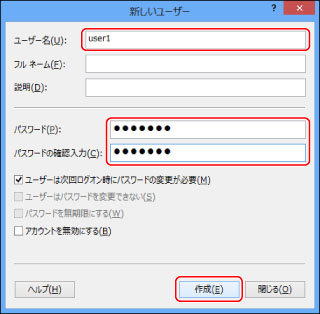
|
メモ
|
|
Active Directory環境では、ユーザーの登録手順は上記と異なります。詳細は、Windowsの説明書を参照してください。
Active Directory環境でユーザーがログオンできるコンピューターが管理者によって制限されている場合、コンピューターの名前をActive Directoryに登録しておく必要があります。ユーザーアカウントのプロパティダイアログボックスでコンピューター名に「CANON+コンピューターのMACアドレスの下8桁+00」を設定してください。例えば、お使いのコンピューターのMACアドレスが「00:00:11:22:33:44」のときには、CANON1122334400を設定します。
|
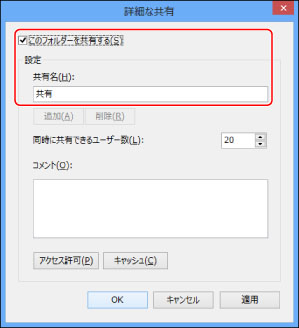
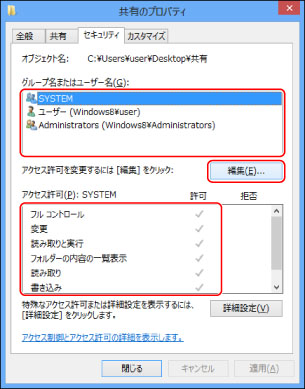
|
メモ
|
|
Active Directory環境では、共有フォルダーのセキュリティーの設定手順は上記と異なります。詳細は、Windowsの説明書を参照してください。
|
|
[コンピュータ名]/[NetBIOSコンピュータ名]/[NetBIOSコンピューター名]:
|
swan
|
|
[共有名]:
|
share
|
|
<プロトコル:>:
|
Windows (SMB)
|
|
[ホスト名]:
|
\\swan\share(共有フォルダーのパス)
|
|
[フォルダーへのパス]:
|
\Images
|
|
[ユーザー名]:
|
(上記手順で設定したパスワード)
|
|
[パスワード]:
|
(上記ユーザーのパスワード)
|
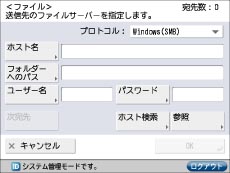
|
重要
|
|
各項目の値を参照画面でリストから選択する場合は、「起動時間の設定」で設定した時間が経過してから[参照]を押してください。
操作パネルの[ホスト名]に入力できるのは、半角128文字(全角64文字)以内です。また、[フォルダーへのパス]には半角255文字(全角127文字)以内です。それぞれ制限文字数以内になるように、サーバー側を設定してください。
タッチパネルディスプレーの表示言語を切り替えると、[ホスト名]や[フォルダーへのパス]が正しく表示されなかったり、参照できないことがあります。
マスターブラウザーとなっているコンピューターと本製品の操作パネルの表示言語が異なる場合、[ホスト名]や[フォルダーへのパス]が正しく表示されなかったり、参照できないことがあります。
|
|
メモ
|
|
宛先の[ホスト名]は、次の形式でも指定できます。後者の場合はDNS サーバーが必要です。
\\192.168.2.100\share \\host_name.organization.company.co.jp\share 宛先の[ユーザー名]は、次の形式でも指定できます。
domain_name\user_name(ドメイン名は半角15 文字(全角7 文字)以内、ユーザー名は半角20 文字(全角10 文字)以内)
この形式でユーザー名を設定すると、指定したドメインでのユーザーの権限がSMB通信に適用されます。 user_name@organization.company.com(全部で半角128 文字(全角64 文字)以内)
この形式は、Windows Server 2003/Server 2008/Vista/7/Server 2008 R2/8/8.1/Server 2012/Server 2012 R2がドメインコントローラーとなっているドメインに属しているWindows Server 2003/Server 2008/Vista/7/Server 2008 R2/8/8.1/Server 2012/Server 2012 R2に送信するときのみ、指定可能です。 |
|
メモ
|
|
お使いのコンピューターの設定を変更するときに、鍵アイコンをクリックしてロックの解除が必要な場合があります。
|
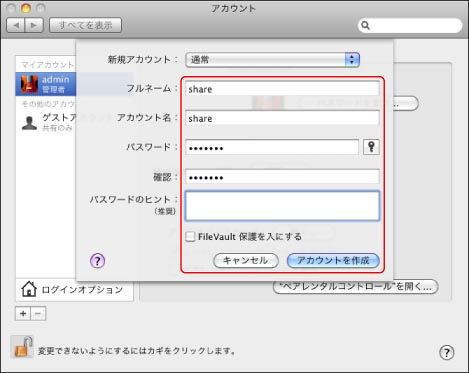
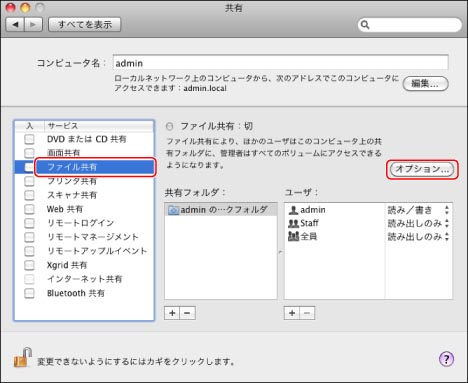
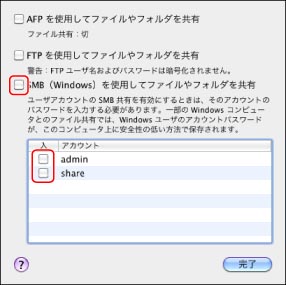
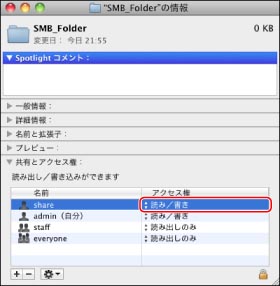
|
<プロトコル:>:
|
Windows (SMB)
|
|
[ホスト名]:
|
\\<MacintoshのIPアドレス>\Public
|
|
[フォルダーへのパス]:
|
\Drop box\SMB_Folder
|
|
[ユーザー名]:
|
(手順2で設定したユーザー名)
|
|
[パスワード]:
|
(上記ユーザーのパスワード)
|
|
重要
|
|
各項目の値を参照画面でリストから選択する場合は、「起動時間の設定」で設定した時間が経過してから[参照]を押してください。
操作パネルの[ホスト名]に入力できるのは、半角128文字(全角64文字)以内です。また、[フォルダーへのパス]は半角255文字(全角127文字)以内です。それぞれ制限文字数以内になるように、サーバー側を設定してください。
タッチパネルディスプレーの表示言語を切り替えると、[ホスト名]や[フォルダーへのパス]が正しく表示されなかったり、参照できないことがあります。
マスターブラウザーとなっているコンピューターと本製品の操作パネルの表示言語が異なる場合、[ホスト名]や[フォルダーへのパス]が正しく表示されなかったり、参照できないことがあります。
|
|
コンピューター名:
|
swan
|
|
共有名:
|
share
|
|
<プロトコル:>:
|
Windows (SMB)
|
|
[ホスト名]:
|
\\swan\share(共有フォルダーのパス)
|
|
[フォルダーへのパス]:
|
\Images
|
|
[ユーザー名]:
|
(上記手順で設定したユーザー名)
|
|
[パスワード]:
|
(上記ユーザーのパスワード)
|
|
重要
|
|
各項目の値を参照画面でリストから選択する場合は、「起動時間の設定」で設定した時間が経過してから[参照]を押してください。
操作パネルの[ホスト名]に入力できるのは、半角128文字(全角64文字)以内です。また、[フォルダーへのパス]は半角255文字(全角127文字)以内です。それぞれ制限文字数以内になるように、サーバー側を設定してください。
タッチパネルディスプレーの表示言語を切り替えると、[ホスト名]や[フォルダーへのパス]が正しく表示されなかったり、参照できないことがあります。
マスターブラウザーとなっているコンピューターと本製品の操作パネルの表示言語が異なる場合、[ホスト名]や[フォルダーへのパス]が正しく表示されなかったり、参照できないことがあります。
|
|
メモ
|
|
宛先の[ホスト名]は、次の形式でも指定できます。後者の場合はDNSサーバーが必要です。
\\192.168.2.100\share \\host_name.organization.company.co.jp\share 宛先の[ユーザー名]は、次の形式でも指定できます。
domain_name\user_name(ドメイン名は半角15文字(全角7文字)以内、ユーザー名は半角20文字(全角10文字)以内)
この形式でユーザー名を設定すると、指定したドメインでのユーザーの権限がSMB通信に適用されます。 |
|
メモ
|
|
Windows Vistaをお使いの場合には、操作の途中で確認ダイアログが表示されることがあります。そのようなときには、ユーザー名とパスワードを入力してください。詳細は、OSの説明書などを参照してください。
|
