ファクス送信する
ファクスドライバーを使用してファクス送信する、基本的な操作の流れを説明します。
|
メモ
|
|
ファクス送信の手順は、アプリケーションソフトウェアによって異なります。詳しくは、各アプリケーションソフトウェアに付属の取扱説明書を参照してください。
|
1.
アプリケーションソフトウェアのメニューから[印刷]を選択
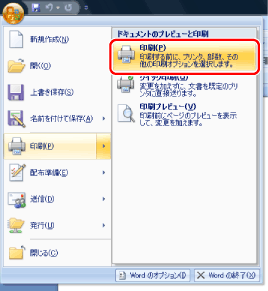
2.
お使いのファクスを選択→[印刷](または[OK])をクリック
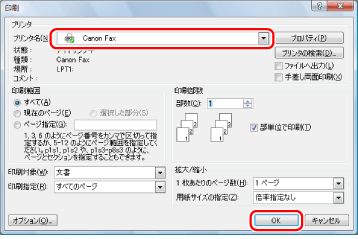
|
メモ
|
|
Windows 8/Server 2012でWindowsストアアプリからファクス送信する場合は、画面右側のチャームを表示したあと、[
 デバイ ス]→お使いのファクス→[印刷](Windows 8.1の場合、[ デバイ ス]→お使いのファクス→[印刷](Windows 8.1の場合、[ デバイ ス]→[印刷]→お使いのファクス→[印刷])をタップします。「印刷するには入力が必要です。デスクトップへ移動します。」というメッセージが表示されたら、デスクトップへ移動して、手順3に進みます。 デバイ ス]→[印刷]→お使いのファクス→[印刷])をタップします。「印刷するには入力が必要です。デスクトップへ移動します。」というメッセージが表示されたら、デスクトップへ移動して、手順3に進みます。 |
3.
[ファクス送信設定]ダイアログボックスで、宛先を指定
新規に宛先を入力して指定する:
[送信の設定]タブで、宛先名とファクス番号を入力→[宛先一覧に追加]をクリック
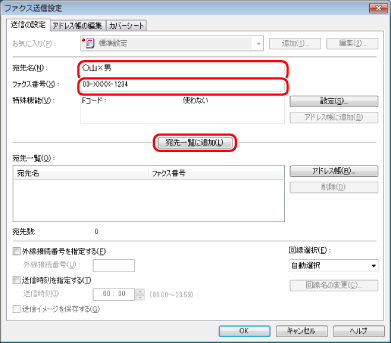
|
メモ
|
|
[特別]タブの[セキュリティー設定]を設定している場合、[宛先一覧に追加]をクリックすると宛先確認のダイアログボックスが表示されます。詳しくはヘルプを参照してください。(→「ヘルプを表示する」)
|
アドレス帳に登録された宛先を指定する:
[送信の設定]タブで、[アドレス帳]をクリック
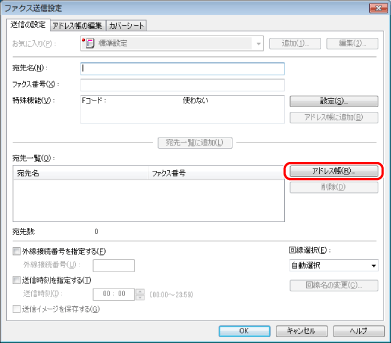
宛先名を選択→[一覧に追加]→[OK]をクリック
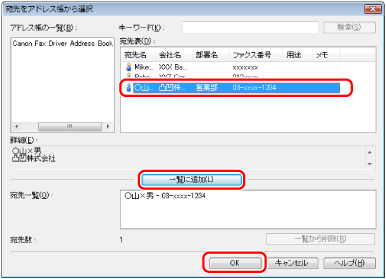
|
メモ
|
|
アドレス帳の使い方については「個人のアドレスを登録する」、「グループを登録する」、「アドレス帳をインポートする」、「アドレス帳をエクスポートする」、または「アドレス帳の保存先を変更する」を参照してください。
|
4.
カバーシートを添付する場合は、[カバーシート]をクリック→必要に応じた項目を設定
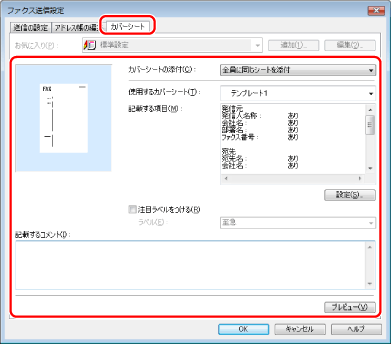
|
メモ
|
|
カバーシートの添付については、「カバーシートを添付する」を参照してください。
カバーシートのテンプレートを作成または編集する場合は、Cover Sheet Editorを使用します。Cover Sheet Editorの使い方については、「ファクスドライバーインストールガイド」を参照してください。(→「インストールする」)
|
5.
[OK]をクリック
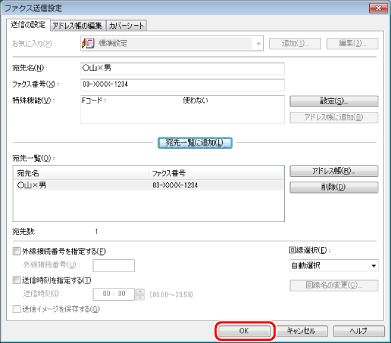
ファクス送信が始まります。
|
メモ
|
|
お使いの機種によっては、本体の状況確認/中止画面からファクス送信を中止することもできます。(→「状況確認/中止」)
画面の右下にあるタスクトレイにプリンターアイコンが表示されている場合、コンピューターからファクス送信を中止できます。中止するには、プリンターアイコンをダブルクリックしたあと、中止したいファイル名→[ドキュメント]→[キャンセル]をクリックします。
アドレス帳の保存先フォルダーにアクセス権限がない場合には、アドレス帳の参照、編集を行えません。その場合は、アクセス権限のあるユーザーでログオンするか、[アドレス帳の編集]タブで[フォルダー指定]をクリックして、アドレス帳の保存先を、書き込み権限のある[マイドキュメント]フォルダーなどに変更してください。アドレス帳の保存先の変更方法については、「アドレス帳の保存先を変更する」を参照してください。
一度に送信可能な宛先件数は、カバーシートの添付条件により異なります。詳しくはヘルプを参照してください。(→「ヘルプを表示する」)
お使いのOS、ファクスドライバーのバージョンによって画面が異なることがあります。
|