スキャナーを選択する
スキャナードライバーを初めて使うときは、Color Network ScanGear 2 Toolでスキャナーの選択をする必要があります。
1.
[ ](スタート)→[プログラム](または[すべてのプログラム])→[Color Network ScanGear 2]→[Color Network ScanGear 2 Tool]を選択
](スタート)→[プログラム](または[すべてのプログラム])→[Color Network ScanGear 2]→[Color Network ScanGear 2 Tool]を選択
 ](スタート)→[プログラム](または[すべてのプログラム])→[Color Network ScanGear 2]→[Color Network ScanGear 2 Tool]を選択
](スタート)→[プログラム](または[すべてのプログラム])→[Color Network ScanGear 2]→[Color Network ScanGear 2 Tool]を選択Windows 8/Server 2012の場合:[スタート]画面の[Color Network ScanGear 2 Tool]のタイルをクリックまたはタップ
Windows 8.1の場合:[スタート]画面左下の[ ]→[アプリ]画面の[Color Network ScanGear 2 Tool]のタイルをクリックまたはタップ
]→[アプリ]画面の[Color Network ScanGear 2 Tool]のタイルをクリックまたはタップ
 ]→[アプリ]画面の[Color Network ScanGear 2 Tool]のタイルをクリックまたはタップ
]→[アプリ]画面の[Color Network ScanGear 2 Tool]のタイルをクリックまたはタップ→画面がデスクトップに切り替わり、Color Network ScanGear 2 Toolが起動します。
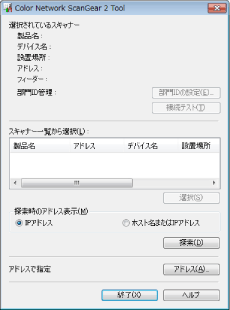
2.
スキャナーを選択
ネットワーク上のスキャナーを自動検索する:
[探索時のアドレス表示]から[IPアドレス]または[IPアドレスまたはホスト名]を選択→[探索]をクリック
[スキャナー一覧から選択]からスキャナーを選択→[選択]をクリック
|
メモ
|
|
サブネット(同一ネットワークIDを持つネットワーク)内のスキャナーのみ検索されます。
ホスト名で検索結果を表示するには、DNSにデバイスを登録し、逆引き設定しておく必要があります。登録されていない場合には、検索時間が長くなり、検索結果がIPアドレスで表示されます。DNSの設定については、本体付属のマニュアルを参照するか、ネットワーク管理者にご確認ください。
|
スキャナーのIPアドレスまたはホスト名を指定する:
[アドレス]をクリック
IPアドレスまたはホスト名を入力→[OK]をクリック
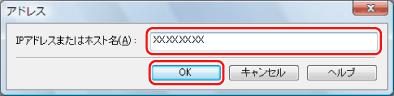
|
メモ
|
|
サブネット(同一ネットワークIDを持つネットワーク)外のIPアドレス・ホスト名も指定できます。
IPv4で接続するスキャナーのIPアドレスを指定する場合は、次の形式で入力してください。
XXX.XXX.XXX.XXX (XXXは、0~255の10進数。使用可能な文字は、数字(0~9)、ピリオド(.)です。)
お使いのスキャナーがIPv6でネットワーク接続されている場合には、次の形式でIPアドレスを指定してください。
XXXX:XXXX:XXXX:XXXX:XXXX:XXXX:XXXX:XXXX (XXXXは、16ビットの16進数。使用可能な文字は、数字(0~9)、英字(a~f、A~F)、コロン(:)です。)
入力例) 3ae3:90a0:bd05:01d2:288a:1fc0:0001:10ee
各セクション内の数字が0で始まるときは、先行する0を省略することができます。
入力例) f0f0:0001:0020:0300:1000:0100:0020:0003 = f0f0:1:20:300:1000:100:20:3 0のセクションが連続するときは、::で省略することができます。(ただし、省略できるのは、連続する1箇所に限ります。)
入力例 1) 1234:4567:0000:0000:0000:0000:0000:9abc = 1234:4567::9abc 入力例 2) 1234:4567:0000:0000:f1f2:0000:0000:9abc = 1234:4567::f1f2:0:0:9abc ホスト名を指定する場合は、「ホスト名」のみの形式でも、「ホスト名+サブドメイン名+ドメイン名」の形式でも可能です。
ホスト名のみの入力例) Server1234
ホスト名+サブドメイン名+ドメイン名の入力例) Server1234.canon.co.jp
IPアドレスまたはホスト名の確認方法については、本体付属のマニュアルを参照してください。
|
3.
[選択されているスキャナー]の情報を確認→[終了]をクリック
選択したスキャナーが使用できるかどうかを確認するには、[接続テスト]をクリックします。
|
メモ
|
|
Color ScanGear 2 Toolは、スキャナードライバー(Color Network ScanGear 2)と同時に起動させることはできません。
お使いのOSなど、環境によって画面が異なることがあります。
|