階調や濃度を自動補正する
特別な設定を行わずにコピーしたときに、コピーの階調や濃度、色味が原稿と異なるような場合、正しい画像が得られるように調整する機能です。
テストページを出力して原稿台ガラスにセットするだけで、画像の階調、濃度および色味を自動的に補正します。
自動階調補正には、次の2種類があります。
フル補正
テストページを出力して原稿台ガラスにセットするだけで、画像の階調、濃度および色味を自動的に補正します。クイック補正よりも精密に補正されます。
クイック補正
画像の階調、濃度および色味を簡易に補正します。内部的に補正するため、テストページを出力しません。
|
重要
|
|
[自動階調補正]で使用できる用紙は、薄紙、普通紙1、普通紙2、再生紙1、再生紙2です。それ以外の用紙は使用しないでください。
自動階調補正をする場合は、フル補正をお使いになることをおすすめします。クイック補正は、次回フル補正をするまでの簡易補正としてお使いください。
テストページは正しくセットしてください。テストページが正しく読み込まれないと、階調、濃度および色味の補正が正常に行われません。
テストページは2枚出力します。本製品では、用紙種類に応じてトナーやプリントスピードを調節しています。確実に調整をするために、正しい用紙種類を選択してください。
|
|
メモ
|
|
テストページとして出力する用紙はコピーカウントされません。
|
フル補正をする
1.
 (設定/登録)を押す
(設定/登録)を押す 2.
[調整/メンテナンス]→[画質調整]→[自動階調補正]を押す
3.
[フル補正]を押す
4.
給紙箇所を選択→[OK]を押す
5.
[プリント開始]を押す
|
メモ
|
|
テストページに使用できる用紙がない場合、用紙の補給を促すメッセージが表示されます。所定の用紙を補給してください。
|
6.
出力されたテストページ1を原稿台ガラスにセット→[読込開始]を押す
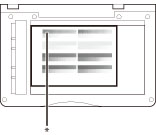
* ブラックの帯のあるほうを原稿台ガラスの奥側にあわせて、プリント画像面を下向きにセットします。
7.
原稿台からテストページ1を取り除く→[プリント開始]を押す
8.
出力されたテストページ2を原稿台ガラスにセット→[読込開始]を押す
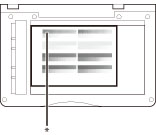
* ブラックの帯のあるほうを原稿台ガラスの奥側にあわせて、プリント画像面を下向きにセットします。
9.
原稿台からテストページ2を取り除く
クイック補正をする
1.
 (設定/登録)を押す
(設定/登録)を押す2.
[調整/メンテナンス]→[画質調整]→[自動階調補正]を押す
3.
[クイック補正]を押す
4.
[開始]を押す