Preface
Enhanced Efficiency
The imageRUNNER ADVANCE features numerous functions enabling you to perform such convenient operations as scanning paper documents, outputting data, and sending/receiving faxes.
The imageRUNNER ADVANCE is designed to meet your needs whilst streamlining workflow, greatly enhancing the productivity of your business.
Customization
The imageRUNNER ADVANCE incorporates a user-friendly touch display panel that can be customized to suit the needs of the individual or office environment. This practical feature enables users to customize the layout of the display, as well as register frequently performed operations on the Quick Menu, ensuring that every user experiences remarkable efficiency.
Reduce TCO
In today's highly-competitive global market, cost savings are more crucial than ever. The total cost of ownership (TCO) must be taken into consideration when a business invests in office equipment. A positive bottom line and improved efficiency can be achieved by reducing the cost and workload involved in transmitting information. Operating a network of imageRUNNER ADVANCE systems enables you to share address books for uniform management.
Data Security
Robust security is vital to all business.
The imageRUNNER ADVANCE offers security solutions for various operations, such as printing and transmitting data.
Required Settings
To use the various functions described in this manual, depending on the function, you may need to specify certain settings in advance using one of the following three methods:
Settings/Registration
This method enables you to specify the settings required to perform network-related operations such as using Internet fax (I-fax) and e-mail, configuring fax forwarding settings, and accessing the Advanced Spaces of other imageRUNNER ADVANCE machines. You can also set security-related functions by browsing through the directory levels which are grouped by purpose.
The items available in Settings/Registration vary for the administrator and general user.
The administrator or the SSO-H (Single Sign-On H) Administrator can specify all of the system settings for the machine. For information on the types of administrators, see "Administrator Settings."
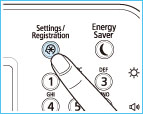 |
 |
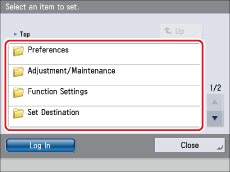 |
System Manager Information (System Manager Department ID/System PIN) is set by default in the machine. Thus, the administrator must log in by entering the System Manager ID and the System PIN on the Settings/Registration screen. The default setting for both the System Manager ID and System PIN is '7654321'. We recommend that you change both the System Manager ID and System PIN.
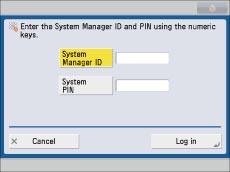
Items Requiring Prior Confirmation
Check the following items when specifying settings:
|
Item
|
Sample Setting
|
Setting Method
|
|
IPv4 Address of the Machine
|
172.24.156.11
|
Press
 (Settings/Registration) → [Preferences] → [Network] → [TCP/IP Settings] → [IPv4 Settings] → [IP Address Settings]. (Settings/Registration) → [Preferences] → [Network] → [TCP/IP Settings] → [IPv4 Settings] → [IP Address Settings]. |
|
Subnet Mask of the Machine
|
255.255.255.0
|
|
|
Gateway Address of the Machine
|
172.168.1.254
|
|
|
Primary Server of the Machine
|
10.120.5.11
|
Press
 (Settings/Registration) → [Preferences] → [Network] → [TCP/IP Settings] → [DNS Settings] → [DNS Server Address Settings]. (Settings/Registration) → [Preferences] → [Network] → [TCP/IP Settings] → [DNS Settings] → [DNS Server Address Settings]. |
|
Secondary Server of the Machine
|
10.120.10.55
|
|
|
Host Name
|
imageRUNNER ADVANCE
|
Press
 (Settings/Registration) → [Preferences] → [Network] → [TCP/IP Settings] → [DNS Settings] → [DNS Host Name/Domain Name]. (Settings/Registration) → [Preferences] → [Network] → [TCP/IP Settings] → [DNS Settings] → [DNS Host Name/Domain Name]. |
|
Domain Name
|
Smc.co.jp
|
|
|
E-mail Address of the Machine
|
iRADV@smc.co.jp
|
Press
 (Settings/Registration) → [Function Settings] → [Send] → [E-Mail/I-Fax Settings] → [Communications Settings]. (Settings/Registration) → [Function Settings] → [Send] → [E-Mail/I-Fax Settings] → [Communications Settings]. |
|
SMTP Server
|
SMTPSV.smc.co.jp
|
|
|
POP Server
|
POPSV.smc.co.jp
|
|
|
POP Login Name
|
Air
|
|
|
POP Password
|
ACC123
|
Your Computer
Using your computer, you can install the printer driver, as well as specify various print settings. You can obtain the printer driver from the Canon website (http://www.canon.com/). You can also create shared folders to store and share scanned documents.
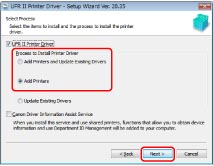 |
 |
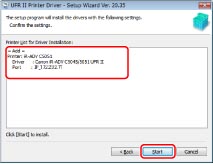 |
Web Browser
Using the Web browser installed in the computer you are using, you can perform various operations including specifying settings, restarting the machine, and switching the authentication method.
Remote UI
Configure [Settings/Registration] from your desk.
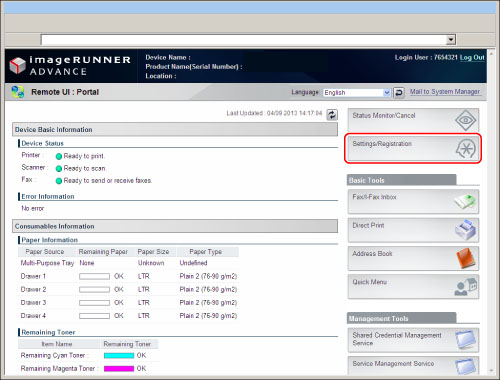
Conditions
Network settings are set.
Press  (Settings/Registration) → [Preferences] → [Network] → [TCP/IP Settings] → set [Use HTTP] to 'On'.
(Settings/Registration) → [Preferences] → [Network] → [TCP/IP Settings] → set [Use HTTP] to 'On'.
 (Settings/Registration) → [Preferences] → [Network] → [TCP/IP Settings] → set [Use HTTP] to 'On'.
(Settings/Registration) → [Preferences] → [Network] → [TCP/IP Settings] → set [Use HTTP] to 'On'.Press  (Settings/Registration) → [Management Settings] → [License/Other] → set [Remote UI] to 'On'.
(Settings/Registration) → [Management Settings] → [License/Other] → set [Remote UI] to 'On'.
 (Settings/Registration) → [Management Settings] → [License/Other] → set [Remote UI] to 'On'.
(Settings/Registration) → [Management Settings] → [License/Other] → set [Remote UI] to 'On'.System Requirements
Windows
OS (Operating System)
Microsoft Windows XP
Microsoft Windows Vista
Microsoft Windows 7
Microsoft Windows 8
Microsoft Windows 8.1
Web Browser
Microsoft Internet Explorer 7, or later
Macintosh
OS (Operating System)
Mac OS 10.5, or later
Web Browser
Safari 4.0.5, or later
SMS (Service Management Service)
Switch the authentication method for your machine.
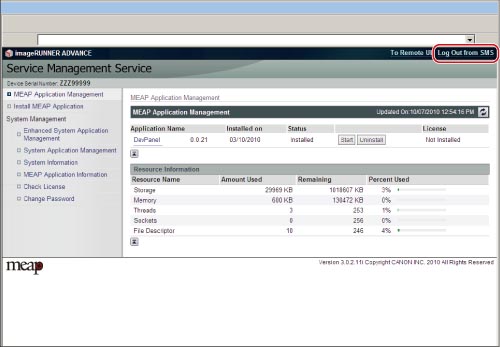
Conditions
Network settings are set.
Press  (Settings/Registration) → [Preferences] → [Network] → [TCP/IP Settings] → [Use HTTP] to 'On'.
(Settings/Registration) → [Preferences] → [Network] → [TCP/IP Settings] → [Use HTTP] to 'On'.
 (Settings/Registration) → [Preferences] → [Network] → [TCP/IP Settings] → [Use HTTP] to 'On'.
(Settings/Registration) → [Preferences] → [Network] → [TCP/IP Settings] → [Use HTTP] to 'On'.A key pair and server certificate preinstalled in the machine are set as the default key.
Press  (Settings/Registration) → [Preferences] → [Network] → [TCP/IP Settings] → [SSL Settings] → select [Default Key] (the preinstalled key pair and server certificate) in [Key and Certificate] → press [Set as the Default Key].
(Settings/Registration) → [Preferences] → [Network] → [TCP/IP Settings] → [SSL Settings] → select [Default Key] (the preinstalled key pair and server certificate) in [Key and Certificate] → press [Set as the Default Key].
 (Settings/Registration) → [Preferences] → [Network] → [TCP/IP Settings] → [SSL Settings] → select [Default Key] (the preinstalled key pair and server certificate) in [Key and Certificate] → press [Set as the Default Key].
(Settings/Registration) → [Preferences] → [Network] → [TCP/IP Settings] → [SSL Settings] → select [Default Key] (the preinstalled key pair and server certificate) in [Key and Certificate] → press [Set as the Default Key].System Requirements
Windows
|
Compatible OS
|
Compatible Web Browsers
|
|
Windows XP Professional SP3
|
Internet Explorer 7
Internet Explorer 8 |
|
Windows Vista SP2
|
Internet Explorer 7
Internet Explorer 8 Internet Explorer 9 |
|
Windows 7
|
Internet Explorer 8
Internet Explorer 9 |
|
Windows 8
|
Internet Explorer 10
|
|
Windows 8.1
|
Internet Explorer 11
|
Macintosh
|
Compatible OS
|
Compatible Web Browsers
|
|
Mac OS X v10.5
|
Safari 4.0.5
Safari 5.0.5 |
|
Mac OS X v10.6
|
Safari 4.0.5
Safari 5.0.5 Safari 5.1 |
|
Mac OS X Lion
|
Safari 5.1
|
|
Mac OS X Mountain Lion
|
Safari 6.0
Safari 6.1
|
|
Mac OS X Mavericks
|
Safari 7.0
|