Reserving Jobs
You can reserve print jobs even while the machine is printing or waiting to process a job.
As an example, the procedure for printing JPEG and TIFF files that are stored in memory media is explained in this section.
You can reserve printing in the following cases:
While the Machine Is Waiting
You can specify print settings while the machine is in the waiting state. This can be directly after you turn the machine On, or after you clear a paper jam. Printing begins automatically when the machine is ready.
While the Machine Is Printing
You can specify print settings for a new job while the machine is printing. Printing begins after the current job is complete.
|
NOTE
|
|
You can reserve printing while the machine is in the waiting state at the following times:
Between the time that the machine is turned On and when it is ready to print
After you clear a paper jam
Directly after you close a cover on the main unit or an optional unit, such as a finisher
|
Flow of Reserved Printing
1.
Press [Access Stored Files].
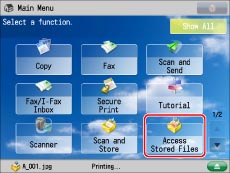
If the pop-up screen indicating that the machine is printing or waiting to print is displayed, press [Close].
2.
Press [Memory Media] → select the desired memory media.

3.
Select the location where the file you want to print is stored → select the desired file → press [Print].

If you select a PDF or XPS file, proceed to step 5.
4.
Select the paper size → press [OK].
5.
Press [Start Printing].
If you want to change the print settings, specify the desired print settings → press [Start Printing].
If you reserve a print job while the machine is printing, printing begins as soon as the current job is complete. If you exceed the maximum number of jobs that can be reserved, follow the message that appears to perform the operation again.
|
NOTE
|
|
You can select up to six files to be reserved.
If you select seven or more files to print at one time, the confirmation screen appears.
You cannot reserve a print job if the memory of the machine becomes full.
|
Reserving a Print Job Using the Multi-Purpose Tray
You can reserve the paper type to use in the multi-purpose tray when printing a series of jobs using the tray in sequence.
Example: You can reserve A5 paper to use in the multi-purpose tray when using A4 paper in the tray to print the current job.
1.
Press [Access Stored Files].
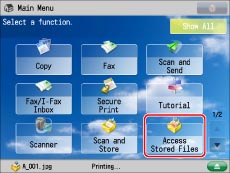
If the pop-up screen indicating that the machine is printing or waiting to print is displayed, press [Close].
2.
Press [Memory Media] → select the desired memory media.

3.
Select the location where the file you want to print is stored → select the desired file → press [Print].

4.
Press [Change MP Tray Paper].

If you do not reserve a job, the Change MP Tray Paper screen appears when paper is loaded into the multi-purpose tray. (See "Loading Paper into the Multi-Purpose Tray.")
If you select a PDF file, press [Select Paper] → [Change MP Tray Paper].

5.
Select the desired paper size and paper type.
The paper size/type reserved to be loaded and paper size/type currently loaded appear in the paper selection screen, as shown below.

*1 Paper size/type specified for a reserved job
*2 Paper size/type currently loaded in the multi-purpose tray
If the desired paper type does not appear in the list, press [Detailed Settings] → select the paper type → press [OK].
|
IMPORTANT
|
|
Be sure to correctly set the paper type. If the type of paper is not set correctly, it could adversely affect the quality of the image. Moreover, the fixing unit may become dirty, or the paper could jam, and a service repair may be needed.
|
|
NOTE
|
|
You can register paper types that are not displayed on the detailed settings list in <Change Multi-Purpose Tray Paper: Paper Type>. For more information on storing the paper type, see "Registering/Editing Custom Paper Types."
If there is more than one reserved job waiting to print, only the last paper size/type specified for the reserved print job appear on the Paper Select screen.
If [Register Multi-Purpose Tray Defaults] is set to 'On' in [Preferences] (Settings/Registration), the stored default values appear. (See "Registering Multi-Purpose Tray Default Settings.")
|
Selecting a standard paper size:
Select the paper size → press [Next].
Select the paper type → press [OK].
If you select [Plain], press [Plain Paper Weight Set.] and select the paper weight.
|
NOTE
|
|
[Transparency] can be selected only if you select [A4] as the paper size.
|
Selecting an envelope:
Press [Envelope] → select the desired envelope type → [OK].
|
IMPORTANT
|
|
If the envelope type is not set correctly, a paper jam will occur.
If you use envelopes that have glue attached to their flaps, the glue may melt due to the heat and pressure of the fixing unit.
|
Press [Next] → [OK].
6.
Press [OK].
7.
Press [Start Printing].
This completes the settings for a reserved print job using the multi-purpose tray. The subsequent steps show you how to load paper into the multi-purpose tray and complete the scanning and printing process of the reserved job.
8.
When it is time for the reserved print job to be printed, load the specified paper into the multi-purpose tray.
If any paper for the completed job is remaining in the multi-purpose tray, remove the paper, and then load the specified paper into the multi-purpose tray. For information on how to load paper into the multi-purpose tray, see "Loading Paper into the Multi-Purpose Tray."
|
NOTE
|
|
Make sure to load the same paper size and type selected in step 5 into the multi-purpose tray. Printing does not start if paper of a different size or type is loaded.
|
|
NOTE
|
|
You can specify up to six jobs to be reserved, including the current job. If you select seven or more files to print at one time, the confirmation screen appears. Interrupt print jobs are not included in this count.
You can set different print modes and paper sources, including the multi-purpose tray, for each reserved job.
If [Register Multi-Purpose Tray Defaults] is set to 'On', reserved printing can be performed only for the registered paper size and type. (See "Registering Multi-Purpose Tray Default Settings.")
For more information on paper types, see "Available Paper Stock."
You cannot reserve a print job if the memory of the machine becomes full.
|