Setting the Document Scan Lock Mode
The Administrator can specify the TL code for the Forced Document Scan Lock mode and the Printer Driver Document Scan Lock mode.
Forced Document Scan Lock mode:
TL code is always embedded for copy and print jobs by general users.
TL code is always embedded for copy and print jobs by general users.
Printer Driver Document Scan Lock mode:
You can select whether to embed TL Code for each print job which is operated by general users from the printer driver.
You can select whether to embed TL Code for each print job which is operated by general users from the printer driver.
When using the TL code, you can embed tracking information that enables you to analyze by whom, when, and with which machine the document was output.
For information on the optional products required to use this function, see "Optional Products Required for Each Function."
|
IMPORTANT
|
|
The Document Scan Lock mode does not guarantee restriction of unauthorized copying. You may not be able to restrict unauthorized copying or analyze tracking information, depending on the combination of settings and the output, such as a document with an image on the entire page.
Please note that Canon will not be held responsible for any damages caused by the use of the Document Scan Lock mode or the inability to use the Document Scan Lock mode.
|
1.
Press  (Settings/Registration).
(Settings/Registration).
 (Settings/Registration).
(Settings/Registration).2.
Press [Function Settings] → [Common] → [Print Settings].
3.
Press [Document Scan Lock Settings].
If the Secure Watermark mode is available for use, press [Secure Watermark/Document Scan Lock].
4.
Select the Document Scan Lock mode.
To select the Forced Document Scan Lock mode:
Press [Forced Document Scan Lock].
If the Secure Watermark mode is available for use, press [Forced Secure Watermark/Doc. Scan Lock].
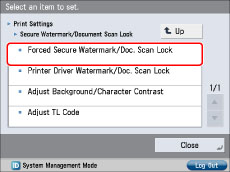
Press [Set] for the function (<Copy>/<Access Stored Files>/<Printer>) to set the Forced Document Scan Lock mode.
If the Secure Watermark mode is available for use, press [Forced Doc. Scan Lock] for the function (<Copy>/<Access Stored Files>/<Printer>) to set the Forced Document Scan Lock mode.
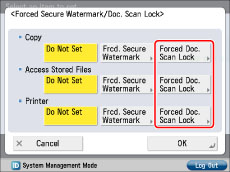
To select the Printer Driver Document Scan Lock mode:
Press [Printer Driver Document Scan Lock].
If the Secure Watermark mode is available for use, press [Printer Driver Watermark/Doc. Scan Lock].
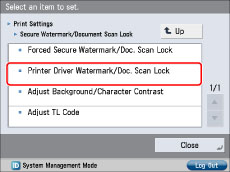
Press [Set].
If the Secure Watermark mode is available for use, press [Driver Doc. Scan Lock].
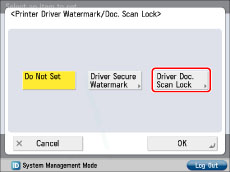
5.
Press [Scan Lock Information] → select condition → press [OK].
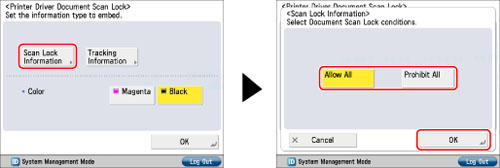
|
[Allow All]:
|
You can embed TL code which enables documents to be copied.
|
|
[Prohibit All]:
|
You can embed TL code which restricts copying documents. You cannot copy documents when [Prohibit All] is detected.
|
6.
Press [Tracking Information] → specify each setting → press [OK].
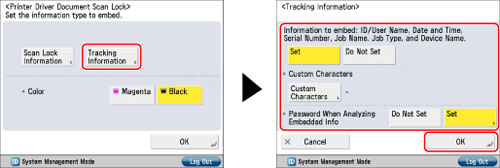
|
[Set]:
|
You can embed tracking information that enables you to analyze by whom, when, and with which machine the document was output.
[Custom Characters]: Set the text for tracking information.
[Set] for <Password When Analyzing Embedded Info>: Password authentication is requested when analyzing the tracking information.
[Do Not Set] for <Password When Analyzing Embedded Info>: Password authentication is not requested when analyzing the tracking information.
|
|
[Do Not Set]:
|
Tracking information is not embedded.
|
7.
Select [Magenta] or [Black] for <Color>.
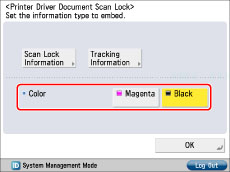
8.
Press [OK].
|
IMPORTANT
|
|
[Set] is set for <Password When Analyzing Embedded Info> in <Tracking Information> by default. The default password is '7654321'. We recommend that you change the password. If <Password When Analyzing Embedded Info> is [Set], password authentication is requested when analyzing the tracking information using the Document Scan Code Analyzer for MEAP. To strengthen the confidentiality of the information, we recommend that password authentication be set for analyzing the tracking information.
If Printer Driver Document Scan Lock and Forced Document Scan Lock are set for a printer at the same time, Forced Document Scan Lock is given priority.
|
|
NOTE
|
|
If you want to use the Document Scan Lock function for each job from the printer driver, on the [Printing Preferences] dialog box, click the [Finishing] tab → [Advanced Settings] → select [On] for [Secure Printing Function of Devices]. For more information, see the on-line help for the printer driver.
|