Displaying/Clearing the Message Board
The Message Board is a function that the administrator uses to convey messages to users of this machine by displaying messages on Remote UI or on the touch panel display. Specifying the message board settings and creating messages are operated from the Remote UI.
|
NOTE
|
|
To display or clear the message board, it is necessary to log in as an administrator.
|
Types of the Message Board
The following three types of message board are available.
A Message Board Where the Message Appears on the Bottom of the Touch Panel Display
Messages are displayed at all times on the bottom of the touch panel display. This message board is best suited when you want to display messages at all times while not disturbing other operations.
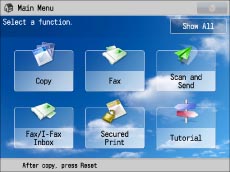
A Message Board Where the Message Appears on the Touch Panel Display as a Pop-up Window
Messages are displayed on the touch panel display as a pop-up window. The display settings can be selected according to purpose.
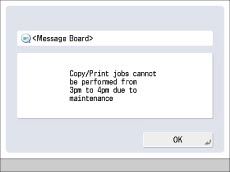
You can set the following pop-up window display settings.
|
Display when the main power is turned Off and then turned back On, or when the Auto Clear mode is activated
|
|
|
After checking messages, close the message board by pressing [OK] to perform normal operations.
This message board is best suited when you want to display detailed messages while not disturbing other operations.
The message appears again when the main power is turned Off and then turned back On, or when the Auto Reset mode is activated.
|
|
|
Display at All Times
|
|
|
As [OK] is not displayed, only an administrator can close this message board.
When this message board is displayed, you cannot operate the machine. This message board is best suited when you want to stop the operations of the machine temporarily.
|
|
A Message Board Where the Message Appears on the Portal Page of the Remote UI
Messages are displayed at all times on the portal page of the Remote UI. This message board is best suited when you want to send messages to the Remote UI users.

Displaying the Message Board
1.
Click [Settings/Registration] → select [License/Other] from the menu that appears under Management Settings → click [Message Board/Support Link].
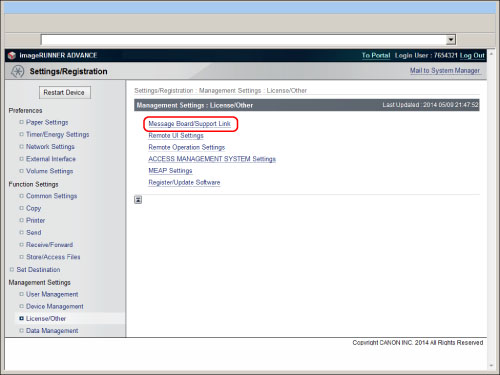
2.
Select the display settings and enter messages.
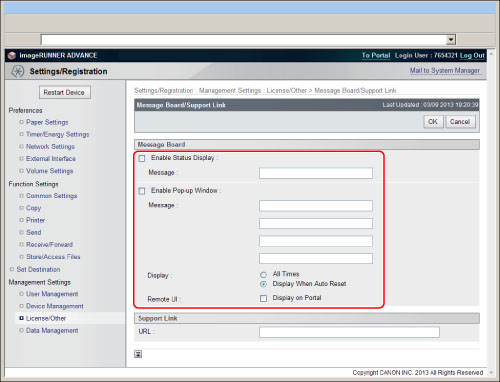
|
Enable Status Display:
|
Select to display the message board on the bottom of the touch panel display.
|
|
Message:
|
Enter messages displayed on the bottom of the touch panel display. You can enter up to 23 characters.
|
|
Enable Pop-up Window:
|
Select to display the message board on the touch panel display as a pop-up window.
If you select [Display on Portal], the message board is displayed on the portal page of the Remote UI.
|
|
Message:
|
Enter messages displayed on the touch panel display as a pop-up window,
or on the portal page of the Remote UI. You can enter up to 23 characters per a line, and 4 lines are available for entering messages.
|
|
All Times:
|
Select to display the pop-up window messages at all times.
|
|
Display When Auto Reset:
|
Select to display the pop-up window messages when the main power is turned Off and then turned back On, or when the Auto Reset mode is activated.
|
|
Display on Portal:
|
Select to display the message board on the portal page of the Remote UI.
|
3.
Click [OK].
Clearing the Message Board
1.
Click [Settings/Registration] → select [License/Other] from the menu that appears under Management Settings → click [Message Board/Support Link].
2.
Deselect [Enable Status Display], [Enable Pop-up Window], or [Display on Portal] according to the message board you want to clear.
If you want to completely clear the message board, delete the messages.
3.
Click [OK].