Saisie de caractères sur l'afficheur tactile
Dans les écrans nécessitant la saisie de caractères alphanumériques, utiliser les touches de l'afficheur tactile comme décrit ci-dessous.
Saisie de caractères
1.
Dérouler la liste → sélectionner le mode de saisie → entrer les caractères.
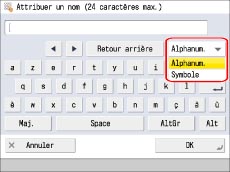
Procéder comme suit pour entrer des caractères en fonction du mode de saisie.
|
Mode de saisie
|
Exemple
|
Procédure
|
|
Alphanum.
|
Canon
|
Saisir "Canon".
|
|
Symbole
|
%
|
Appuyer sur [%].
|
Pour saisir des lettres en majuscules, appuyer sur [Maj].
Pour saisir un espace, appuyer sur [Barre d'espacement].
Pour déplacer le curseur, appuyer sur  ou
ou  .
.
 ou
ou  .
.Pour changer de mode, appuyer sur la liste déroulante Mode de saisie → sélectionner le mode souhaité → saisir les caractères ou les symboles voulus.
|
REMARQUE
|
|
En cas d'erreur, appuyer sur
 ou ou  → appuyer sur [Retour arrière] pour effacer les caractères → saisir les bons caractères. → appuyer sur [Retour arrière] pour effacer les caractères → saisir les bons caractères.Pour effacer tous les caractères saisis, appuyer sur
 (Correction). (Correction).Les modes de saisie disponibles et le nombre maximum de caractères que l'on peut saisir varient en fonction du type de saisie effectué.
Si le texte saisi est souvent en majuscules (par exemple, AAAAA BBBBB CCCCC), sélectionner [Oui] sous [Utiliser la fonction clavier Verr Maj] dans [Préférences] (Réglages/Enregistrement). (Voir "Modification des réglages de la fonction clavier Verr Maj".)
Si le texte saisi commence souvent par une majuscule (par exemple, Aaaaa Bbbbb Ccccc), sélectionner [Non] sous [Utiliser la fonction clavier Verr Maj] dans [Préférences] (Réglages/Enregistrement). (Voir "Modification des réglages de la fonction clavier Verr Maj".)
|
2.
Une fois tous les caractères saisis, appuyer sur [OK].
|
REMARQUE
|
|
Lors de la saisie de caractères à partir de l'écran d'authentification SSO-H ou des fonctions d'applications MEAP, l'écran qui s'affiche réellement peut être différent.
Pour plus d'informations sur l'affichage du clavier, voir la description de chaque fonction.
|