Lecture de l'original et envoi à un ordinateur
La conversion d'un document papier au format PDF ou XPS permet d'envoyer le fichier dans un dossier partagé de l'ordinateur.
Avantages de la conversion du document papier au format PDF ou XPS
Gain d'espace.
Amélioration des performances de recherche sur le texte du document.
Réduction des coûts d'impression et de préservation des ressources papier
Optimisation de la sécurité à l'aide d'un mot de passe (PDF uniquement).
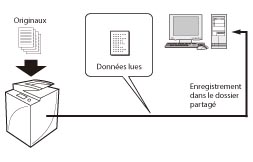
|
Condition requise
|
|
Il est possible de se connecter à l'ordinateur sur lequel réside le dossier partagé via le réseau à partir de la machine.
|
Cette section décrit comment créer un dossier "PDF-Scan" partagé sur un périphérique d'un ordinateur sous Windows connecté à la machine via le protocole SMB et y envoyer un document recto verso au format PDF après lecture.
Les écrans peuvent être différents suivant le modèle de machine et les produits en option installés.
Les écrans peuvent être différents suivant le système d'exploitation de l'ordinateur.
Suivre les procédures ci-après.
Création d'un dossier partagé
Mémorisation d'une adresse
Envoi à partir de la machine
Création d'un dossier partagé
Sous Windows :
1.
Vérifier le nom de l'ordinateur.
Sous Windows Vista/Windows 7, cliquer sur [ ] (Démarrer) → cliquer avec le bouton droit sur [Ordinateur] → cliquer sur [Propriétés] → vérifier le nom de l'ordinateur.
] (Démarrer) → cliquer avec le bouton droit sur [Ordinateur] → cliquer sur [Propriétés] → vérifier le nom de l'ordinateur.
 ] (Démarrer) → cliquer avec le bouton droit sur [Ordinateur] → cliquer sur [Propriétés] → vérifier le nom de l'ordinateur.
] (Démarrer) → cliquer avec le bouton droit sur [Ordinateur] → cliquer sur [Propriétés] → vérifier le nom de l'ordinateur.Sous Windows 8, placer le curseur en haut à droite (bas à droite) du Bureau → cliquer avec le bouton droit sur [Ordinateur] → cliquer sur [Propriétés] → vérifier le nom de l'ordinateur.
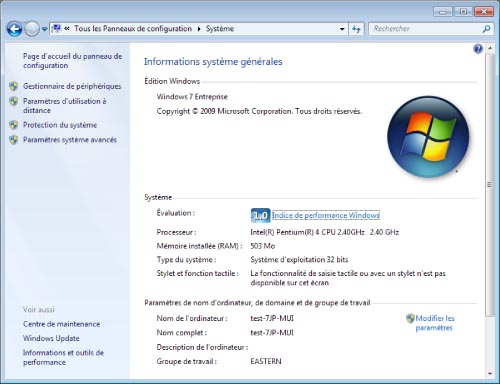
Sous Windows 7
2.
Cliquer avec le bouton droit sur une zone libre du bureau → cliquer sur [Nouveau] → [Dossier] pour créer un nouveau dossier → saisir le nom 'PDF-Scan'.
3.
Sélectionner [Partager ce dossier].
Sous Windows Vista/Windows 7/Windows 8, cliquer avec le bouton droit sur le dossier "PDF-Scan" → sélectionner [Propriétés] pour afficher la boîte de dialogue [Propriétés de PDF-Lecture] → cliquer sur l'onglet [Partage] → cliquer sur [Partage avancé] → sélectionner [Partager ce dossier] → cliquer sur [Autorisations].
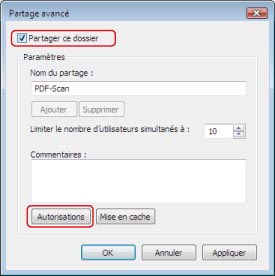
Sous Windows 7
4.
Sélectionner [Tout le monde] → vérifier que [Autoriser] est sélectionné pour <Modifier> → cliquer sur [OK]. Si l'option [Autoriser] n'est pas sélectionnée, sélectionner [Autoriser] → cliquer sur [OK].
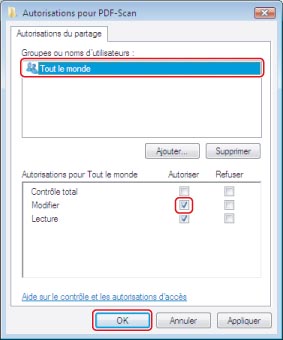
Sous Windows 7
5.
Sous Windows Vista/7/8, dans la boîte de dialogue [Propriétés de PDF-Scan], cliquer sur l'onglet [Sécurité] → cliquer sur [Modifier] → [Ajouter].
6.
Entrer "Tout le monde" → cliquer sur [OK].
7.
Sous Windows Vista/7/8, sélectionner [Tout le monde] → sélectionner [Autoriser] pour l'option <Modification> → cliquer sur [OK] → [Fermer].
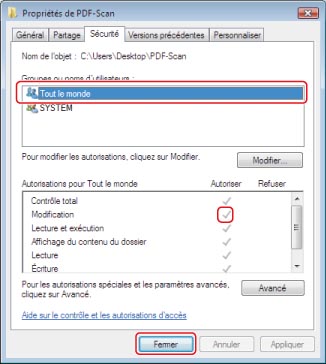
Sous Windows 7
Un dossier partagé est créé pour l'envoi des données.
|
REMARQUE
|
|
Sous Windows Vista/7, le dossier partagé s'affiche sous la forme
 . . |
Sous Mac OS
Les réglages peuvent être définis pour utiliser le dossier partagé (dossier [Public]).
1.
Cliquez sur [Partage] à l'écran [Préférences Système].
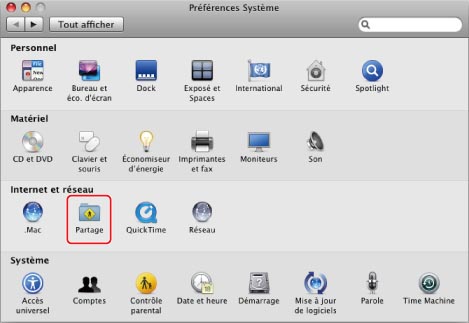
2.
Sélectionner [Partage de fichiers].
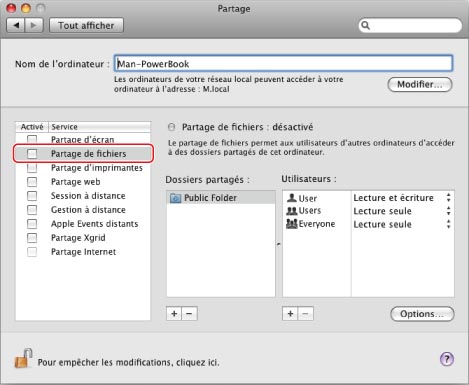
Le dossier [Public] est maintenant partagé sur le réseau.
Il est possible de partager des fichiers dans [Drop Box] sous [Public]. L'accès à [Drop Box] s'effectue comme suit : dans le menu [Aller], cliquer sur [Accueil] → [Utilisateur] → sélectionner le nom d'utilisateur de connexion → [Public] → [Drop Box].
|
REMARQUE
|
|
L'apparence de l'écran peut être différente de celui présenté suivant la version du système d'exploitation utilisée.
|
Mémorisation d'une adresse
Cette procédure peut s'exécuter à l'aide de l'afficheur tactile ou de l'interface utilisateur distante. La mémorisation d'une destination est facilitée par l'utilisation de l'interface utilisateur distante.
Utilisation de l'interface utilisateur distante
1.
Démarrer un navigateur Web → saisir l'adresse IP de la machine dans [Adresse].
http://<adresse IP de la machine>
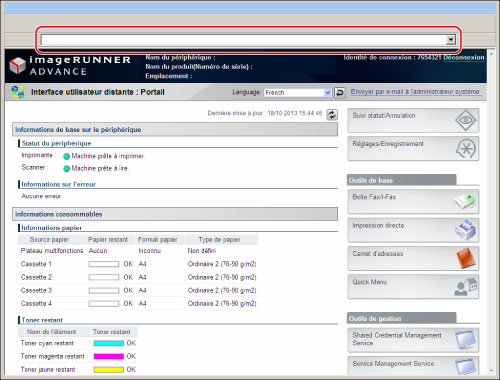
La page du portail de l'interface utilisateur distante s'affiche.
|
REMARQUE
|
||||||
|
Pour confirmer l'adresse IP de la machine, appuyer sur
 (Réglages/Enregistrement) du panneau de commande puis suivre la procédure ci-dessous. (Réglages/Enregistrement) du panneau de commande puis suivre la procédure ci-dessous.Appuyer sur  (Réglages/Enregistrement) → [Préférences] → [Réseau] → [Réglages TCP/IP] → [Réglages IPv4] → [Réglages adresse IP]. (Réglages/Enregistrement) → [Préférences] → [Réseau] → [Réglages TCP/IP] → [Réglages IPv4] → [Réglages adresse IP].En cas d'incapacité d'accéder aux réglages ci-dessus, spécifier les réglages d'exclusion de proxy en suivant les procédures ci-dessous.
Si les messages d'erreur ci-après s'affichent et que l'accès à l'interface utilisateur distante est impossible, suivre les procédures ci-dessous.
Page introuvable :
Sélectionner [Outils] dans la barre de menus → [Options Internet] → onglet [Général] → supprimer les fichiers Internet temporaires. Redémarrer ensuite le navigateur Web et accéder de nouveau à l'interface utilisateur distante.
HTTP 404 Fichier introuvable :
Vérifier l'adresse IP. Vérifier les réglages de la plage de l'adresse IP dans les réglages réseau de la machine. |
2.
Cliquer sur [Carnet d'adresses] → [Liste d'adresses 01] à l'écran Liste d'adresses.
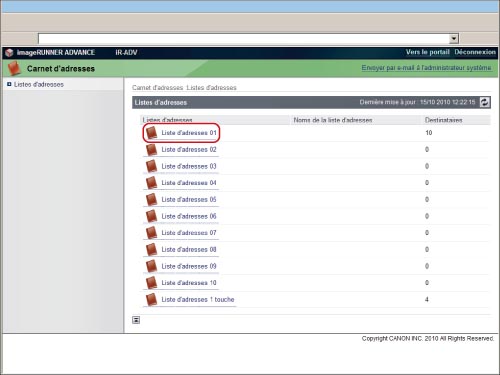
3.
Cliquer sur [Mémoriser nouveau destinataire]. Un écran de mémorisation de nouveau destinataire s'affiche.
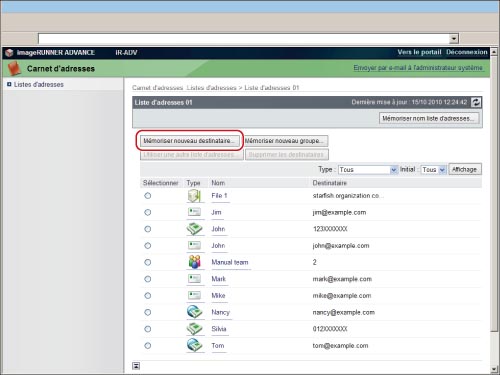
4.
Dans la liste déroulante Type, sélectionner [Fichier] → cliquer sur [Régler].
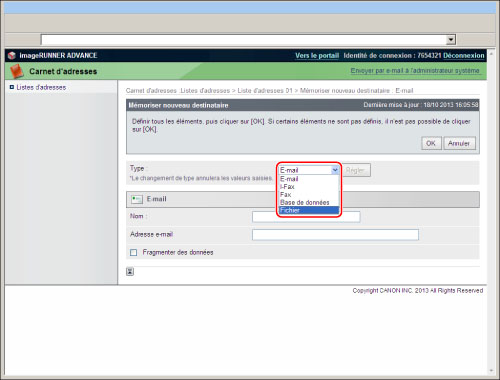
5.
Spécifier les réglages souhaités dans l'écran [Mémoriser nouveau destinataire : Fichier] → cliquer sur [OK].
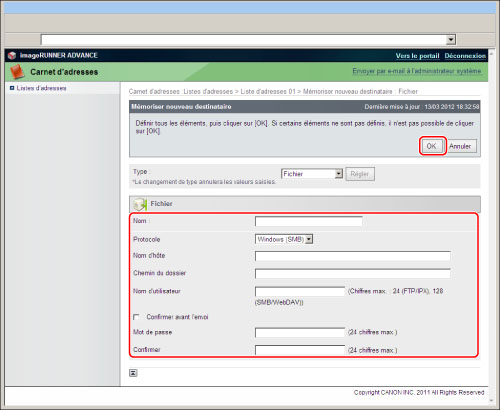
|
Nom :
|
Entrer un nom de destinataire. On est libre de saisir le nom souhaité.
|
|
Protocole :
|
Sélectionner [Windows (SMB)].
|
|
Nom d'hôte :
|
\\Nom de l'ordinateur\PDF-Lecture (Pour le nom de l'ordinateur, sous Windows, saisir le nom de l'ordinateur trouvé à l'étape 1 "Sous Windows :" sous "Création d'un dossier partagé",). Sous Macintosh, saisir le nom de l'ordinateur trouvé à l'étape 2 "Sous Mac OS" sous "Création d'un dossier partagé".)
|
|
Chemin du dossier :
|
Pour créer le sous-dossier "Temporaire" dans le dossier PDF-Lecture, entrer "\Temporaire". Il est possible d'envoyer sans cette saisie.
|
|
Nom d'utilisateur :
|
Entrer le nom d'utilisateur de l'expéditeur (nom utilisé pour se connecter à l'ordinateur).
|
|
Confirmer avant l'envoi
|
Pour afficher l'écran de confirmation avant l'envoi.
|
|
Mot de passe :
|
Entrer le mot de passe associé au nom d'utilisateur.
|
|
Confirmer :
|
Saisir à nouveau le mot de passe pour confirmation.
|
Le destinataire saisi est mémorisé.
A partir de l'afficheur tactile
1.
Appuyer sur la touche [Lire et envoyer] de l'écran du menu principal.
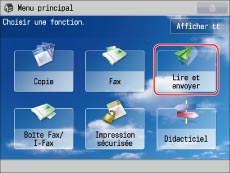
|
REMARQUE
|
|
Si l'écran Menu principal n'est pas affiché, appuyer sur [Menu principal].
|
2.
Sélectionner [Carnet d'adresses].
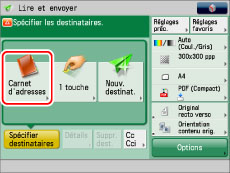
3.
Appuyer sur [Autres ops.] → [Mémoriser/Modifier].

4.
Appuyer sur [Mémor. nouv. dest.] → [Fichier].

5.
Cliquer sur [Nom] → entrer le nouveau nom du fichier → appuyer sur [Suivant].
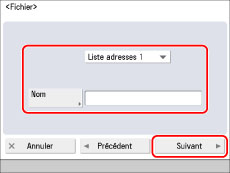
|
[Nom] :
|
Entrer un nom de destinataire. On est libre de saisir le nom souhaité.
|
6.
Définir chaque réglage.
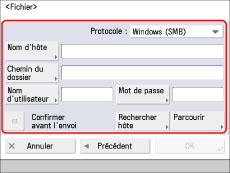
|
<Protocole> :
|
Sélectionner [Windows (SMB)].
|
|
[Nom d'hôte] :
|
Saisir le nom de l'ordinateur trouvé à l'étape 1 "Sous Windows :" sous "Création d'un dossier partagé",) ou à l'étape 2 "Sous Mac OS" sous "Création d'un dossier partagé". Il est également possible d'appuyer sur [Rechercher hôte] pour rechercher l'ordinateur cible.
|
|
[Chemin du dossier] :
|
Spécifier le dossier de l'ordinateur vers lequel effectuer l'enregistrement. Il est également possible d'appuyer sur [Parcourir] pour indiquer le dossier de l'ordinateur cible.
|
|
[Nom d'utilisateur] :
|
Entrer le nom d'utilisateur de l'expéditeur (nom utilisé pour se connecter à l'ordinateur).
|
|
[Mot de passe] :
|
Entrer le mot de passe associé au nom d'utilisateur.
|
7.
Appuyer sur [OK].
Envoi à partir de la machine
Il est possible de créer un fichier PDF au format OCR (rech. texte poss.) à partir d'un original recto verso.
1.
Placer les originaux dans le chargeur → appuyer sur la touche [Lire et envoyer] de l'écran Menu principal.
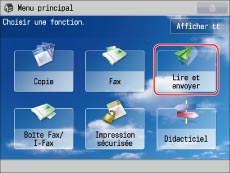
|
REMARQUE
|
|
Si l'écran Menu principal n'est pas affiché, appuyer sur [Menu principal].
|
2.
Appuyer sur [Carnet d'adresses].
3.
Sélectionner un destinataire enregistré → appuyer sur [OK].
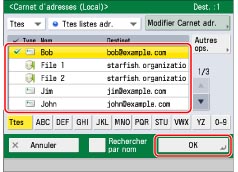
4.
Appuyer sur le bouton Format fichier.
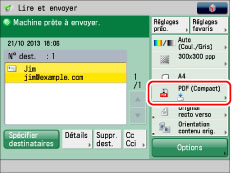
5.
Sélectionner [PDF] → [Régler les détails].
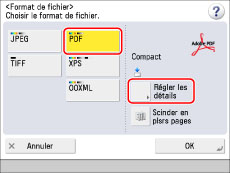
6.
Appuyer sur [OCR (rech. texte poss.)] → [OK] → [OK].
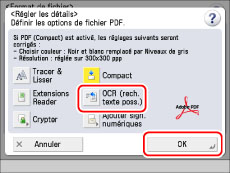
7.
Appuyer sur [Options].
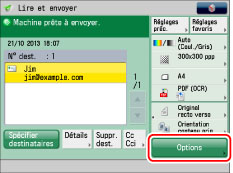
8.
Sélectionner [Original recto verso] → indiquer le type d'original recto verso → appuyer sur [OK].
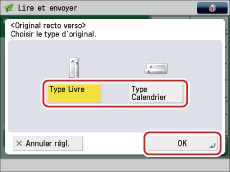
9.
Appuyer sur  (Démarrer).
(Démarrer).
 (Démarrer).
(Démarrer). Ce document devient un fichier PDF autorisant les recherches et il est envoyé et mémorisé dans le dossier partagé.
Informations de référence
Fichiers XPS ou PDF Compact
Il est possible de convertir des images en niveaux de gris/couleur d'origine lues à une résolution de 300 ppp en fichiers PDF ou XPS compacts (à une échelle d'environ 1/10 de la taille d'origine). Ce mode élimine le problème touchant la taille importante de fichier de documents numérisés, réduisant les documents couleur à la taille de documents monochromes. Il permet aussi de réduire la charge sur le réseau et les serveurs. Pour plus d'informations, voir "PDF ou XPS compact".
PDF, XPS ou OOXML avec recherche
Ce mode permet d'effectuer l'OCR (reconnaissance optique des caractères) pour extraire les données pouvant être reconnues comme texte dans l'image lue et les ajouter sous la forme d'une couche invisible de texte, afin de créer un fichier PDF, XPS ou OOXML autorisant les recherches. Si ce fichier permet les recherches, il est possible d'y rechercher rapidement les informations nécessaires. Pour plus d'informations, voir "PDF/XPS/OOXML avec recherche".
PDF Tracer&Lisser (Kit de fonctions avancées nécessaire)
Ce mode permet de diviser et d'extraire le texte, les dessins au trait et le fond d'une image lue et de convertir le texte et les dessins au trait d'une image lue en données vectorielles. Les données vectorielles extraites peuvent être placées dans le fond à la création d'un fichier PDF. Pour plus d'informations, voir "Réglages Tracer & Lisser".
Qualité de texte améliorée
Le tracé des bords du texte élimine l'effet d'escalier même lorsque le texte est agrandi, améliorant ainsi la qualité générale du texte dans le PDF.
Application pratique des données
Les données soulignées du PDF peuvent être extraites et utilisées dans Adobe Illustrator.
|
REMARQUE
|
|
Le mode PDF Tracer & Lisser peut être utilisé avec les modes PDF avec prise en charge des recherches, PDF crypté, Signatures numériques et Extensions Reader.
Le mode PDF Tracer & Lisser est lié avec PDF compact. Ainsi, si l'on sélectionne le mode PDF Tracer & Lisser, PDF compact est automatiquement défini et la taille du fichier PDF est réduite.
Si l'on sélectionne le mode PDF Tracer & Lisser pour le format de fichier PDF, la résolution doit être réglée sur 300 ppp, et le mode couleur doit être réglé sur [Quadrichromie] ou sur [Niveaux de gris].
|
Sécurité du fichier PDF
Il est possible de définir un mot de passe pour un fichier PDF. Avec ce type de cryptage, le mot de passe doit être saisi correctement pour pouvoir ouvrir, imprimer ou modifier le fichier PDF. Pour restreindre l'accès, il est recommandé de définir un mot de passe avant l'envoi. Pour plus d'informations, voir "Cryptage de fichiers PDF".
Modification des réglages par défaut
La mémorisation des réglages d'envoi définis comme réglages par défaut permet de les rappeler sans avoir à les redéfinir. Pour plus d'informations, voir "Modification des réglages par défaut de l'envoi".
Dépannage
S'il est impossible d'utiliser le protocole SMB pour communiquer avec Windows
S'il est impossible d'utiliser le protocole SMB pour communiquer avec Windows, procéder comme suit.
Pare-feu :
Pour Windows Vista
Cliquer avec le bouton droit sur [Réseau] → cliquer sur [Propriétés] → [Pare-feu Windows] → [Activer ou désactiver le Pare-feu Windows] → [Modifier les paramètres] → sélectionner [Off] → [OK].
-Sous Windows 7
Cliquer avec le bouton droit [Réseau] → cliquer sur [Propriétés] → [Pare-feu Windows] → [Activer ou désactiver le Pare-feu Windows] → sélectionner [Off] pour [Réseaux domestiques ou d'entreprise (privés)] et [Réseaux publics] → cliquer [OK].
Sous Windows 8
Placer le curseur en haut à droite (bas à droite) du Bureau → sélectionner [Paramètres] → [Panneau de configuration] → [Pare-feu Windows] → [Activer ou désactiver le Pare-feu Windows] → sélectionner [Désactiver le Pare-feu Windows (non recommandé)] sous [Paramètres des réseaux privés] et [Paramètres des réseaux publics] → [OK].
Réglages de fichier simple partagé :
Pour Windows Vista
Cliquer avec le bouton droit [Réseau] → cliquer sur [Propriétés] → cliquer sur la flèche en regard de [Partage et découverte] sous [Partage de fichiers] → sélectionner [Activer le partage de fichiers] → [Appliquer].
Sous Windows 7
Cliquer avec le bouton droit sur [Réseau] → cliquer sur [Propriétés] → [Modifier les paramètres de partage avancés] → sélectionner [Activer la découverte de réseau] → [Activer le partage de fichiers et d'imprimantes] → [Enregistrer les modifications].
Sous Windows 8
Placer le curseur en haut à droite (bas à droite) du Bureau → sélectionner [Réseau] → [Propriétés] → [Modifier les paramètres de partage avancés] → sélectionner [Activer la découverte de réseau] → [Activer le partage de fichiers et d'imprimantes] → [Enregistrer les modifications].
Propriétés du dossier partagé :
Cliquer avec le bouton droit sur le dossier partagé → sélectionner [Propriétés] → cliquer sur l'onglet [Général] → désactiver [Lecture seule] → [Appliquer].
Accès aux privilèges du dossier partagé (écran [Partage]) :
Sous Windows Vista/7/8
Cliquer avec le bouton droit sur le dossier partagé → sélectionner [Propriétés] → cliquer sur l'onglet [Partage] → cliquer sur [Partage avancé] → sélectionner [Autorisations] → [Appliquer].
Stratégie de sécurité :
Cliquer sur [Début] → [Panneau de configuration] → [Outils d'administration] → [Stratégie de sécurité locale] → [Stratégies locales] → [Options de sécurité] → [Serveur réseau Microsoft : Signer numériquement les communications (toujours)] → [Non] → [Appliquer] → relancer Windows.
Mot de passe de connexion :
Sous Windows, la connexion à l'ordinateur peut être réalisée à l'aide d'un compte local sans mot de passe. Toutefois, les problèmes suivants peuvent survenir :
Si <Vérifier le destinataire de connexion, le nom d'utilisateur et le mot de passe> s'affiche, il est impossible de définir la connexion/le destinataire de la machine.
Il est possible de définir la connexion/le destinataire de la machine, mais il est impossible d'utiliser la fonction Push Scan.
Les problèmes ci-dessous relatifs aux comptes sans mot de passe spécifié surviennent, car l'authentification n'est pas réalisée au moment de l'accès du dossier sur le réseau.
Du point de vue de la sécurité et pour éviter les problèmes mentionnés ci-dessus, se connecter avec un compte doté d'un mot de passe.
Connexion à un environnement Active Directory :
Lorsqu'un ordinateur à une ou plusieurs connexions utilisateur est restreint par l'administrateur système dans un environnement Active Directory, suivre la procédure ci-dessous pour mémoriser le nom de l'ordinateur.
Ouvrir la boîte de dialogue des propriétés du compte utilisateur. Cliquer sur [Se connecter à] pour ouvrir la boîte de dialogue [Se connecter aux stations de travail] → définir le nom de l'ordinateur dans la boîte de dialogue des propriétés du compte d'utilisateur sur "CANON + les 8 derniers chiffres de l'adresse MAC de l'ordinateur + 00". Par exemple, si l'adresse MAC de l'ordinateur est "00:00:11:22:33:44", définir sur "CANON1122334400".