Numérisation depuis une application
|
REMARQUE
|
|
Avant de procéder à une numérisation, vous devez mettre le scanner en ligne (voir "Mise en ligne et hors ligne du scanner").
Si vous utilisez le pilote Color Network ScanGear 2 avec le mode de compatibilité WIA-TWAIN du système d'exploitation, l'interface utilisateur existante du système d'exploitation s'affiche et la procédure diffère.
|
1.
Placez l'original dans le scanner.
Lorsque vous numérisez depuis la vitre d'exposition, placez l'original face vers le bas sur la vitre.
Lorsque vous numérisez depuis le chargeur, placez l'original dans le chargeur, face à imprimer vers le haut.
|
REMARQUE
|
|
Si, après avoir numérisé depuis le chargeur, il est prévu de numériser depuis la vitre d'exposition, ne pas oublier de soulever complètement le capot du chargeur/de la vitre pour placer l'original sur la vitre.
|
2.
Sur l'ordinateur, lancez l'application depuis laquelle numériser → lancez [Color Network ScanGear 2].
Le pilote Color Network ScanGear 2 se lance et la fenêtre principale de [Color Network ScanGear 2] s'affiche.
Le mode d'exécution des pilotes WIA et TWAIN varie d'une application à l'autre. Pour plus d'informations, consultez les manuels fournis avec chaque application.
|
REMARQUE
|
|
En fonction de l'application compatible TWAIN que vous utilisez, lorsque vous sélectionnez le pilote du scanner, le pilote compatible TWAIN et le pilote compatible WIA peuvent s'afficher avec le même nom en mode de compatibilité WIA-TWAIN.
|
3.
Dans l'onglet [Paramètres de base], configurez les paramètres de [Méthode de numérisation], [Format original], [Type d'original] et [Mode de couleur].
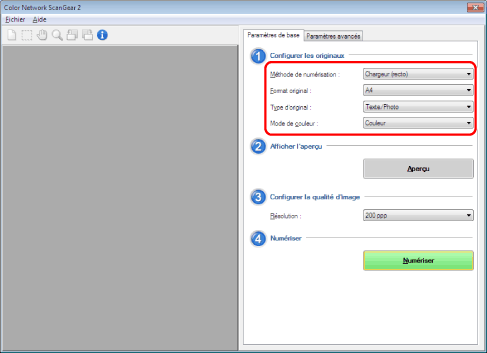
|
REMARQUE
|
|
Dans l'onglet [Paramètres avancés], vous pouvez configurer des paramètres de numérisation détaillés.
En plus des éléments pouvant être définis dans l'onglet [Paramètres de base], vous pouvez configurer les éléments suivants.
Orientation d'origine
Pages à numériser
Spécification de la zone à numériser sous forme de valeur numérique
Ajustement de la densité des images numérisées
Paramètres de couleur
Suppression des bordures
Rapport de compression des images numérisées
Pour plus d'informations sur les paramètres, consultez l'aide (voir "Affichage de l'aide").
|
4.
Lorsque vous numérisez depuis la vitre d'exposition, cliquez sur [Aperçu] → spécifiez la zone à numériser.
Vous pouvez spécifier la zone à numériser en faisant glisser le curseur depuis un des coins de la zone (rectangulaire) souhaitée jusqu'au coin opposé, et en incluant ainsi la zone souhaitée dans un cadre.
Pour plus d'informations, voir "Indication de la zone de numérisation".
|
REMARQUE
|
|
Vous ne pouvez pas utiliser [Aperçu] dans les cas suivants :
Lorsque l'option [Format original] est paramétrée sur [Automatique]
Lorsque vous numérisez depuis le chargeur
|
5.
Si nécessaire, sélectionnez une résolution dans [Résolution].
6.
Cliquer sur [Numériser].
La numérisation commence.
L'image numérisée s'affiche dans la fenêtre de l'application une fois la numérisation terminée.
|
REMARQUE
|
|
Une fois que l'on a cliqué sur [Numériser], aucune opération ne doit être effectuée dans la fenêtre principale de Color Network ScanGear 2 jusqu'à ce que la boîte de dialogue indiquant la progression de la numérisation s'affiche.
Si la fenêtre principale de Color Network ScanGear 2 ne se ferme pas automatiquement à la fin de la numérisation, cliquer sur [
 ] (Quitter) pour la fermer. ] (Quitter) pour la fermer. |