Registrazione di un server LDAP
È possibile specificare le informazioni relative al server LDAP, quali il nome e l'indirizzo del server.
1.
Premere  (Impostazioni/Registrazione).
(Impostazioni/Registrazione).
 (Impostazioni/Registrazione).
(Impostazioni/Registrazione).2.
Premere [Impostazione destinazione] → [Registrazione server LDAP] → [Registra].
3.
Specificare ciascuna impostazione → selezionare [Avanti].
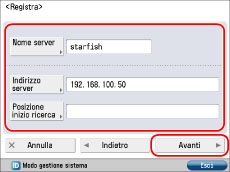
[Nome server]:
Digitare il nome di un server → selezionare [OK].
[Indirizzo server]:
Selezionare [Indirizzo server] → digitare l'indirizzo del server → selezionare [OK].
[Posizione inizio ricerca]:
Selezionare [Posizione inizio ricerca] → definire la posizione di inizio ricerca → selezionare [OK].
Se la versione del server LDAP è la 3, non è necessario specificare [Posizione inizio ricerca]. (Se la versione del server LDAP è la 3, la macchina preleva automaticamente le impostazioni dal server e imposta la posizione di inizio ricerca). Se la versione del server LDAP è la 2, è invece necessario specificare [Posizione inizio ricerca].
Impostare la Posizione inizio ricerca in funzione del tipo di server LDAP in uso oppure attenersi alle seguenti indicazioni.
Se si utilizza Windows Server 2003 R2 con Active Directory, Windows Server 2008 con Active Directory, Windows Server 2012 con Active Directory o Windows Server 2012 R2 con Active Directory:
Aggiungere "DC=" a ogni stringa di caratteri separata da un punto nel nome dominio di Active Directory e separare le stringhe di caratteri con una virgola.
Esempio: se <team1.salesdept.canon.co.jp> è il nome di dominio in Active Directory:
DC=team1, DC=salesdept, DC=canon, DC=co, DC=jp
Aggiungere "DC=" a ogni stringa di caratteri separata da un punto nel nome dominio di Active Directory e separare le stringhe di caratteri con una virgola.
Esempio: se <team1.salesdept.canon.co.jp> è il nome di dominio in Active Directory:
DC=team1, DC=salesdept, DC=canon, DC=co, DC=jp
Quando si utilizza Novell NetWare 5.1 (NDS) o versione successiva:
Aggiungere "o=", "ou=" o "c=" dopo ogni stringa di caratteri separata da punti per il nome distinto NDS e separare le stringhe di caratteri con una virgola.
Esempio: Se <TEAM1.SALESDEPT.CANON> è il nome distinto in NDS:
ou=team1, ou=salesdept, o=canon
Aggiungere "o=", "ou=" o "c=" dopo ogni stringa di caratteri separata da punti per il nome distinto NDS e separare le stringhe di caratteri con una virgola.
Esempio: Se <TEAM1.SALESDEPT.CANON> è il nome distinto in NDS:
ou=team1, ou=salesdept, o=canon
Quando si utilizza Lotus Notes Domino R7 o versione successiva:
Immettere il nome distinto (dn) del nodo sull'albero della directory, quale "ou=team1", "ou=salesdept", "o=canon" o "c=jp".
Immettere il nome distinto (dn) del nodo sull'albero della directory, quale "ou=team1", "ou=salesdept", "o=canon" o "c=jp".
4.
Specificare ciascuna impostazione → selezionare [Avanti].
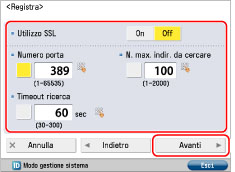
<Utilizzo SSL>:
Per utilizzare SSL, selezionare [On] per <Utilizzo SSL>.
|
<Numero porta>:
|
|
|
Premere
 per Numero porta → digitare il numero della porta con per Numero porta → digitare il numero della porta con  - -  (tasti numerici). (tasti numerici). |
|
|
<N. max. indir. da cercare>:
|
|
|
Premere
 per N. max. indirizzi da cercare → specificare il numero massimo di indirizzi da cercare con per N. max. indirizzi da cercare → specificare il numero massimo di indirizzi da cercare con  - -  (tasti numerici). (tasti numerici). |
|
|
<Timeout ricerca>:
|
|
|
Premere
 per Timeout ricerca → definire il tempo di timeout, in secondi, con per Timeout ricerca → definire il tempo di timeout, in secondi, con  - -  (tasti numerici). (tasti numerici). |
|
IMPORTANTE
|
|
Se si seleziona [Usare (auten. protetta)] per <Informazioni autenticazione> per il server LDAP e non è supportato Reverse DNS Lookup (funzione che rileva il nome host dall'indirizzo IP) immettere un nome host anziché l'indirizzo IP.
|
5.
Selezionare le voci per <Informazioni autenticazione> → premere [OK] → [Chiudi].
|
IMPORTANTE
|
|
È possibile selezionare [Usare (auten. protetta)] accanto a <Informazioni autenticazione> solo se il server LDAP è in esecuzione su Windows Server 2003 R2 con Active Directory, Windows Server 2008 con Active Directory, Windows Server 2012 con Active Directory o Windows Server 2012 R2 con Active Directory.
Se al punto 3 è stato immesso un indirizzo IP e Reverse DNS Lookup (una funzione che risale al nome host dall'indirizzo IP) non è supportato, selezionare [Usare] oppure [Non usare].
Se si seleziona [Usare (auten. protetta)] per <Informazioni autenticazione> e le [Impostazioni data/ora] in [Preferenze] (Impostazioni/Registrazione) sono diverse dall'ora impostata sul server LDAP server, è possibile che la macchina non riesca a collegarsi al server LDAP.
|
Se si seleziona [Non usare]:
Premere [Non usare].
Selezionare una voce per <Versione server LDAP e codice carattere> → premere [OK].
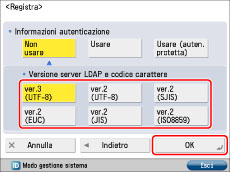
Impostare <Versione server LDAP e codice carattere> in funzione dell'ambiente del server LDAP.
Se si seleziona [Usare]:
Premere [Usare].
Selezionare una voce per <Versione server LDAP e codice carattere> → premere [Avanti].
Specificare ciascuna impostazione → selezionare [OK].
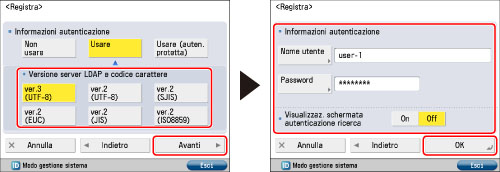
Selezionare la versione del server LDAP ed il codice carattere in funzione dell'ambiente del server LDAP.
[Nome utente]:
Selezionare [Nome utente] → immettere un nome → selezionare [OK].
Specificare il nome utente in funzione del tipo di server LDAP che si sta utilizzando.
Se si utilizza Windows Server 2003 R2 con Active Directory, Windows Server 2008 con Active Directory, Windows Server 2012 con Active Directory o Windows Server 2012 R2 con Active Directory:
Premere [Nome utente] → immettere "nome dominio Windows/nome utente Windows".
Esempio: se <team1> è il nome dominio di Windows e <user1> è il nome utente di Windows:
team1/user1
Premere [Nome utente] → immettere "nome dominio Windows/nome utente Windows".
Esempio: se <team1> è il nome dominio di Windows e <user1> è il nome utente di Windows:
team1/user1
Quando si utilizza Novell NetWare 5.1 (NDS) o versione successiva:
Aggiungere "o=", "ou=" o "c=" dopo ogni stringa di caratteri separata da punti per il nome distinto NDS e separare le stringhe di caratteri con una virgola.
Esempio: Se <user1.TEAM1.SALESDEPT.CANON> è il nome distinto in NDS:
cn=user1, ou=team1, ou=salesdept, o=canon
Aggiungere "o=", "ou=" o "c=" dopo ogni stringa di caratteri separata da punti per il nome distinto NDS e separare le stringhe di caratteri con una virgola.
Esempio: Se <user1.TEAM1.SALESDEPT.CANON> è il nome distinto in NDS:
cn=user1, ou=team1, ou=salesdept, o=canon
Quando si utilizza Lotus Notes Domino R7 o versione successiva:
Selezionare [Nome utente] → immettere il nome distinto (dn) dell'utente, quale "cn=admin", "ou=team1" o "ou=salesdept".
Selezionare [Nome utente] → immettere il nome distinto (dn) dell'utente, quale "cn=admin", "ou=team1" o "ou=salesdept".
[Password]:
Selezionare [Password] → digitare una password → selezionare [OK].
Selezionare [Conferma] → digitare di nuovo la password per confermarla → selezionare [OK].
Dopo che è stato selezionato [OK], la password immessa viene visualizzata come una serie di asterischi (********) nella schermata di impostazione della password.
Se si seleziona [On] per <Visualizzaz. schermata autenticazione ricerca>, viene visualizzata una finestra dialogo delle informazioni di autenticazione anche se la password non è necessaria quando si cercano informazioni sul server.
|
<Versione server LDAP e codice carattere>:
|
|
Selezionare la versione del server LDAP ed il codice carattere in funzione dell'ambiente del server LDAP.
|
Se si seleziona [Usare (auten. protetta)]:
Premere [Usare (auten. protetta)] → [Avanti].
Specificare ciascuna impostazione → selezionare [OK].
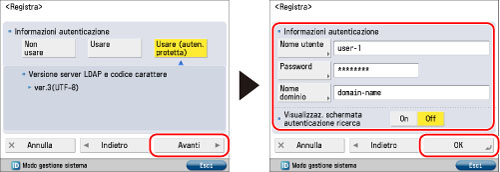
[Nome utente]:
Selezionare [Nome utente] → immettere un nome → selezionare [OK].
Immettere il nome utente di Windows.
Esempio: Se <user1> è il nome utente di Windows:
user1
[Password]:
Selezionare [Password] → digitare una password → selezionare [OK].
Digitare di nuovo la password per confermarla → premere [OK].
Dopo che è stato selezionato [OK], la password immessa viene visualizzata come una serie di asterischi (********) nella schermata di impostazione della password.
[Nome dominio]:
Selezionare [Nome dominio] → immettere un nome di dominio → selezionare [OK].
Specificare il nome dell'albero della directory di Active Directory, quale <team1.salesdept.canon.co.jp>.
Se si seleziona [On] per <Visualizzaz. schermata autenticazione ricerca>, viene visualizzata una finestra dialogo delle informazioni di autenticazione anche se la password non è necessaria quando si cercano informazioni sul server.