Herstellen einer Verbindung zu einem SMB/CIFS-Netzwerk und das Konfigurieren eines Freigabeordners
Windows Server 2003/Server 2003 R2/Server 2008/Vista/7/Server 2008 R2/8/8.1/Server 2012/Server 2012 R2
Es wird empfohlen, sich an den Administrator des verwendeten Netzwerks zu wenden, wenn Sie den Datei-Server konfigurieren.
Die Anzahl von Clients oder Anwendern, die auf einen Server zugreifen können, auf dem Windows Server 2003/Server 2003 R2/Server 2008/Vista/7/Server 2008 R2/8/8.1/Server 2012/Server 2012 R2 ausgeführt wird, ist begrenzt. Nachdem diese festgelegte Anzahl von Anwendern oder Clients erreicht ist, können Sie nicht mehr an den Server mit Windows Server 2003/Server 2003 R2/Server 2008/Vista/7/Server 2008 R2/8/8.1/Server 2012/Server 2012 R2 senden.
Bei den folgenden Vorgehensweisen wird die Bildschirmdarstellung aus Windows Vista/8 verwendet. Abhängig von Ihrer Umgebung können die Angaben auf dem Bildschirm anders aussehen.
1.
Melden Sie sich unter Windows mit Administratorberechtigungen an.
2.
Rufen Sie das Fenster für die Konfiguration der Netzwerkverbindung auf.
Windows Server 2003: Wählen Sie im Menü [Start] die Optionen [Systemsteuerung] - [Netzwerkverbindungen] aus.
Windows Vista/Server 2008: Klicken Sie im Menü [Start] mit der rechten Maustaste auf [Netzwerk] → Wählen Sie [Eigenschaften] aus → Klicken Sie auf [Netzwerkverbindungen verwalten].
Windows 7/Server 2008 R2: Klicken Sie im Menü [Start] mit der rechten Maustaste auf [Systemsteuerung] → Wählen Sie [Netzwerk und Internet] aus → Klicken Sie auf [Netzwerk- und Freigabecenter].
Windows 8/8.1/Server 2012/Server 2012 R2: Bewegen Sie den Mauszeiger auf die obere (untere) rechte Ecke des Desktops → Wählen Sie [Einstellungen] → [Systemsteuerung]. Wählen Sie [Netzwerk und Internet] → Klicken Sie auf [Netzwerk- und Freigabecenter].
3.
Klicken Sie unter <Verbindungen> auf den LAN-Namen → Klicken Sie auf [Eigenschaften].
Wenn Sie Windows Server 2003/Server 2008/Vista verwenden, klicken Sie mit der rechten Maustaste auf das Symbol [LAN-Verbindung] → Wählen Sie [Eigenschaften].
Klicken Sie unter Windows 7/Server 2008 R2 auf [LAN-Verbindung] → [Eigenschaften].
4.
Aktivieren Sie [Client für Microsoft-Netzwerke], [Datei-und Druckerfreigabe für Microsoft-Netzwerke] und [Internetprotokoll (TCP/IP)]/[Internetprotokoll Version 4 (TCP/IPv4)].
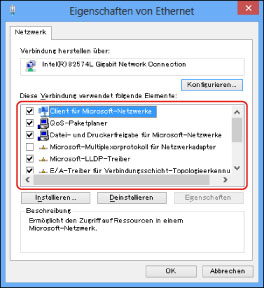
5.
Doppelklicken Sie auf [Internetprotokoll (TCP/IP)]/[Internetprotokoll Version 4 (TCP/IPv4)].
6.
Klicken Sie im Dialogfeld [Internetprotokolleigenschaften (TCP/IP)]/[Eigenschaften von Internetprotokoll Version 4 (TCP/IPv4) ] auf der Registerkarte [Erweitert] auf [Allgemein] → Klicken Sie auf die Registerkarte [WINS].
7.
Wählen Sie auf der Registerkarte [WINS] die Option [NetBIOS über TCP/IP aktivieren] aus.
8.
Klicken Sie wiederholt auf [OK], um das Dialogfeld zu schließen.
9.
Starten Sie den Computer bei Aufforderung neu.
10.
Bestätigen Sie den Namen des Computers.
Unter Windows Server 2003/Server 2003 R2:
Klicken Sie im Menü [Start] mit der rechten Maustaste auf [Arbeitsplatz] → Wählen Sie [Eigenschaften] aus.
Klicken Sie auf [Computername] → [Ändern].
Klicken Sie im Dialogfeld [Computernamen ändern] auf [Mehr].
Bestätigen Sie [NetBIOS-Computername] im Dialogfeld [DNS-Suffix und NetBIOS-Computername].
Klicken Sie wiederholt auf [Abbrechen], um das Dialogfeld zu schließen.
Unter Windows Vista/Server 2008/7/Server 2008 R2:
Klicken Sie im Menü [Start] mit der rechten Maustaste auf [Computer] → Wählen Sie [Eigenschaften] aus → Klicken Sie auf [Einstellungen ändern] für <Einstellungen für Computernamen, Domäne und Arbeitsgruppe>.
Klicken Sie im Dialogfeld [Systemeigenschaften] auf der Registerkarte [Computername] auf [Ändern].
Klicken Sie im Dialogfeld [Ändern des Computernamens bzw. der Domäne] auf [Weitere].
Bestätigen Sie [NetBIOS-Computername] in dem Dialogfeld, das aufgerufen wird.

Klicken Sie wiederholt auf [Abbrechen], um das Dialogfeld zu schließen.
Unter Windows Server 8/8.1/Server 2012/Server 2012 R2:
Bewegen Sie den Mauszeiger auf die obere (untere) rechte Ecke des Desktops → Wählen Sie [Einstellungen] → [PC-info]/[Serverinfo] → Klicken Sie auf [Einstellungen ändern] für <Einstellungen für Computernamen, Domäne und Arbeitsgruppe>.
Klicken Sie im Dialogfeld [Systemeigenschaften] auf der Registerkarte [Computername] auf [Ändern].
Klicken Sie im Dialogfeld [Ändern des Computernamens bzw. der Domäne] auf [Weitere].
Bestätigen Sie [NetBIOS-Computername] in dem Dialogfeld, das aufgerufen wird.

11.
Legen Sie den Anwender und das Passwort für den Zugriff auf den freigegebenen Ordner fest.
Rufen Sie das Fenster für die Verwaltung des Computers auf.
Windows Server 2003: Klicken Sie im Menü [Start] mit der rechten Maustaste auf [Arbeitsplatz] → Wählen Sie [Verwalten] aus.
Windows Vista/Server 2008/7/Server 2008 R2: Klicken Sie im Menü [Start] mit der rechten Maustaste auf [Computer] → Wählen Sie [Verwalten] aus.
Windows 8: Klicken Sie mit der rechten Maustaste auf den Startbildschirm → Wählen Sie [Alle Apps]. Klicken Sie mit der rechten Maustaste auf [Computer] → Wählen Sie [Verwalten].
Windows 8.1/Server 2012/Server 2012 R2: Bewegen Sie den Mauszeiger auf die untere linke Ecke des Desktops und klicken Sie mit der rechten Maustaste → wählen Sie [Computerverwaltung].
Doppelklicken Sie im Fenster [Computerverwaltung] unter [Systemprogramme] auf [Lokale Benutzer und Gruppen].
Doppelklicken Sie unter Windows Server 2008/Server 2008 R2 unter [Server-Manager] auf [Konfiguration].
Klicken Sie mit der rechten Maustaste auf den Ordner [Benutzer] → Klicken Sie auf [Neuer Benutzer].
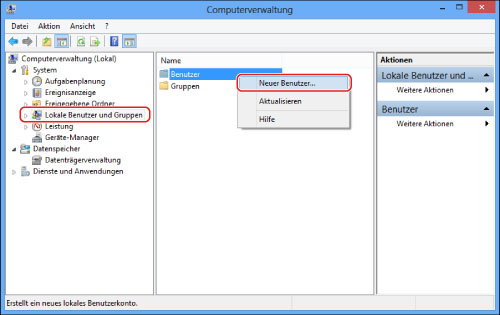
Geben Sie im Dialogfeld [Neuer Benutzer] den Anwendernamen in [Benutzername] ein → Geben Sie das Kennwort in [Kennwort] ein → Geben Sie das Kennwort in [Kennwort bestätigen] erneut ein → Klicken Sie auf [Erstellen].
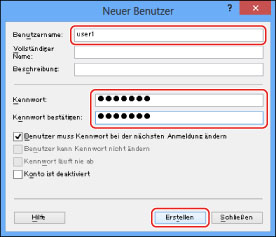
Definieren Sie einen Anwendernamen mit bis zu 20 alphanumerischen Zeichen und ein Passwort mit bis zu 14 alphanumerischen Zeichen.
Bei Auswahl von [Benutzer muss Kennwort bei der nächsten Anmeldung ändern] müssen alle neu hinzugefügten Benutzer ihre Kennwörter ändern, damit sie Daten über das System senden können. (Sie können das Kennwort nicht über das Bedienfeld ändern.)
Schließen Sie das Fenster [Computerverwaltung].
|
HINWEIS
|
|
In einer Active Directory-Umgebung müssen Sie zum Eingeben von Anwendern anders vorgehen als oben erläutert. Nähere Informationen finden Sie im Handbuch zu Windows.
Wenn ein Computer, auf dem ein oder mehrere Anwender angemeldet sind, vom Administrator in einer Active Directory-Umgebung einschränkt wird, muss der Name des Computers im Active Directory gespeichert werden. Stellen Sie den Computernamen im Dialogfeld für Anwenderkontoeigenschaften auf "CANON + die letzen 8 Ziffern der MAC-Adresse des Computers + 00". Wenn zum Beispiel die MAC-Adresse des verwendeten Computers "00:00:11:22:33:44" ist, stellen Sie "CANON1122334400" ein.
|
12.
Wählen Sie den freizugebenden Ordner in Windows Explorer etc. → Rechtsklicken Sie auf den Ordner → Wählen Sie [Eigenschaften] aus.
13.
Geben Sie den Freigabenamen ein.
Unter Windows Server 2003:
Wählen Sie auf der Registerkarte [Freigaben] die Option [Diesen Ordner freigeben] aus → Geben Sie den Freigabenamen in [Freigabename] ein.
Klicken Sie im Fenster [Computerverwaltung] mit der rechten Maustaste auf [Computerverwaltung (Lokal)] → Wählen Sie [Eigenschaften] aus.
Unter Windows Vista/Server 2008/7/Server 2008 R2/8/8.1/Server 2012/Server 2012 R2:
Wählen Sie auf der Registerkarte [Freigabe] die Option [Erweiterte Freigabe] aus.
Wählen Sie [Diesen Ordner freigeben] aus → Geben Sie den Freigabenamen in [Freigabename] ein.
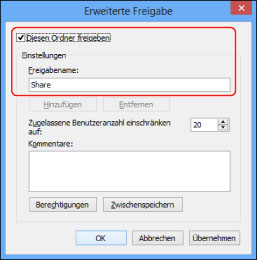
14.
Legen Sie die Zulassungen fest.
So erstellen Sie einen Freigabeordner auf einer Festplatte im FAT- oder FAT32-Format (wenn die Registerkarte [Sicherheit] nicht angezeigt wird):
Klicken Sie auf [Berechtigungen].
Wählen Sie in dem aufgerufenen Dialogfeld Benutzer oder Gruppen aus oder fügen Sie Benutzer oder Gruppen hinzu, denen Sie Zugriff auf den freigegebenen Ordner gewähren möchten → Wählen Sie in der Liste zum Einrichten der Zugriffsberechtigungen [Zulassen] für [Ändern] und [Lesen] aus → Klicken Sie auf [OK].
Zum Erstellen eines Freigabeordners auf einer Festplatte im NTFS-Format:
Klicken Sie auf die Registerkarte [Sicherheit].
Wählen Sie die Benutzer oder Gruppen, denen Sie den Zugriff auf den freigegebenen Ordner erlauben möchten → Klicken Sie auf [Hinzufügen]/[Bearbeiten] → Legen Sie in der Liste zum Einrichten der Zugriffsberechtigungen [Zulassen] für die Zugriffsberechtigungen [Schreiben] und [Lesen, Ausführen] oder eine höhere Berechtigung fest.
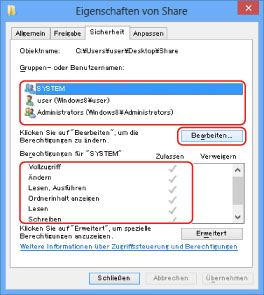
Aktivieren Sie für die Daten im Ordner die Option [Zulassen] für [Schreiben] und [Lesen] oder eine höhere Zugriffsberechtigung.
|
HINWEIS
|
|
In einer Active Directory-Umgebung müssen Sie beim Definieren der Sicherheitseinstellungen für den Freigabeordner anders vorgehen als oben erläutert. Nähere Informationen finden Sie im Handbuch zu Windows.
|
Klicken Sie auf [OK].
15.
Geben Sie über das Bedienfeld die Adresse eines Empfängers ein.
Es gibt drei Methoden zum Definieren der Empfängeradresse: Auswahl der gewünschten Adresse aus der Liste, die beim Berühren der Taste [Durchsuchen] angezeigt wird, Suchen der Adresse durch Berühren der Taste [Host suchen] oder Eingeben der Adresse über die Tastatur auf dem Sensordisplay.
Einstellungen für einen Empfänger (Beispiel):
Serverseitige Einstellungen (eingestellt und bestätigt im Schritt oben):
|
[Computername]/[NetBIOS-Computername]:
|
swan
|
|
[Freigabename]:
|
share
|
Erstellen Sie einen Ordner mit dem Namen <Bilder> zum Freigeben, und definieren Sie den Ordner als Empfänger für Sendungen.
Einstellungen zur Adresse des Systems:
|
<Protokoll:>:
|
Windows (SMB)
|
|
[Hostname]:
|
\\swan\share (Pfad des Freigabeordners)
|
|
[Ordnerpfad]:
|
\Images
|
|
[Anwendername]:
|
Im obigen Schritt eingegebener Anwendername
|
|
[Passwort]:
|
Passwort für den angegebenen Anwender
|
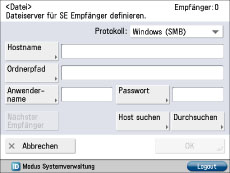
|
WICHTIG
|
|
Wenn Sie den Bildschirm 'Durchsuchen' zum Definieren der einzelnen Punkte verwenden möchten, berühren Sie die Taste [Durchsuchen], nachdem die im Abschnitt "Startzeiteinstellungen". definierte Zeit verstrichen ist.
Sie können für [Hostname] bis zu 128 alphanumerische Zeichen über das Bedienfeld eingeben. Sie können außerdem für [Ordnerpfad] bis zu 255 alphanumerische Zeichen über das Bedienfeld eingeben. Legen Sie die Servereinstellungen unter Beachtung der Zeichenbegrenzung fest.
Wenn Sie die Sprache auf dem Sensordisplay ändern, werden die Angaben zu [Hostname] und [Ordnerpfad] möglicherweise nicht richtig angezeigt, oder Sie können die Verzeichnisse nicht richtig durchsuchen.
Wenn die Sprache auf dem Display von der auf dem Computer abweicht, den Sie als Hauptsuchdienst verwenden, werden die Angaben zu [Hostname] und [Ordnerpfad] möglicherweise nicht richtig angezeigt, oder Sie können die Verzeichnisse möglicherweise nicht richtig durchsuchen.
|
|
HINWEIS
|
|
Sie können Daten in folgenden Formaten senden. Für den zweiten Fall benötigen Sie einen DNS-Server:
\\192.168.2.100\share \\host_name.organization.company.co.jp\share Sie können Daten in den folgenden Formaten senden.
domain_name\user_name (bis zu 15 alphanumerischen Zeichen für den Domännamen, und bis zu 20 für den Anwendernamen)
Wenn Sie den Anwendernamen in diesem Format definieren, wird die Anwenderautorität für die definierte Domän auf SMB-Kommunikation angewandt. Anwendername@organization.company.com (insgesamt bis zu 128 Zeichen)
Beachten Sie, dass Letzteres nur zutrifft, wenn Sie Daten an einen Computer mit Windows Server 2003/Server 2008/Vista/7/Server 2008 R2/8/8.1/Server 2012/Server 2012 R2 senden, der zu einer Domäne mit Domänencontrollern für Windows Server 2003/Server 2008/Vista/7/Server 2008 R2/8/8.1/Server 2012/Server 2012 R2 gehört. |
Mac OS X 10.6
|
HINWEIS
|
|
Wenn Sie die Einstellungen Ihres Computers ändern möchten, müssen Sie möglicherweise auf das Schlosssymbol klicken, um den Computer freizuschalten.
|
1.
Melden Sie sich bei Mac OS X als Administrator an.
2.
Definieren Sie das Account und das Kennwort zum Senden der Daten.
Wählen Sie im Dock oder im Apple-Menü [Systemeinstellungen] → [Benutzer].
Geben Sie im Fenster [Benutzer] den Namen des Benutzers ein, dem Sie Daten vom System über Mac OS X senden möchten → Geben Sie das Passwort ein.
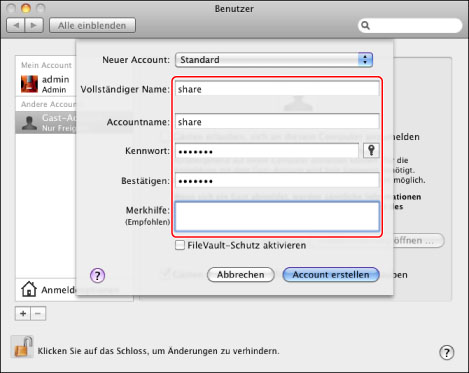
Klicken Sie auf [Alle einblenden] in der Symbolleiste.
3.
Starten Sie den SMB-Dienst auf Mac OS X.
Klicken Sie im Fenster [Systemeinstellungen] auf [Freigaben].
Wählen Sie [Dateifreigabe] aus → Klicken Sie auf [Optionen].
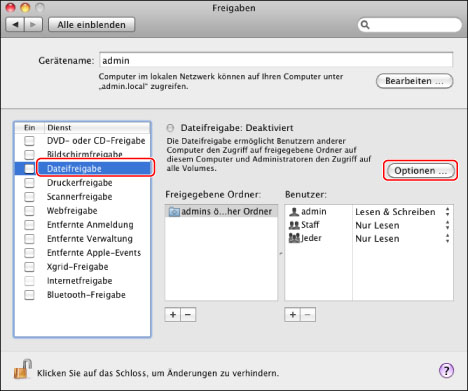
Wählen Sie [Dateien und Ordner über SMB (Windows) freigaben].
Wählen Sie das zu verwendende Konto.
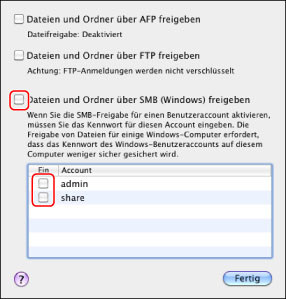
Geben Sie das Passwort für das Konto ein → Klicken Sie auf [OK] → [Fertig].
4.
Erstellen Sie einen Freigabeordner, an den die Daten gesendet werden sollen.
Beispiel für eine Einstellung:
Erstellen Sie einen Ordner mit dem Namen "SMB_Folder" (anpassbar) in [Gehe zu] - [Benutzerordner] - angemeldeter Anwendername - [Öffentlich] - [Briefkasten].
5.
Legen Sie die Zugangsberechtigungen für den freigegebenen Ordner fest, den Sie in Schritt 4 erstellt haben.
Wenn der freigegebene Ordner ausgewählt ist, klicken Sie im Menü [Ablage] auf [Informationen].
Zeigen Sie [Freigabe & Zugriffsrechte] an.
Erteilen Sie unter <Zugriffsrechte> die Berechtigung Lesen/Schreiben.
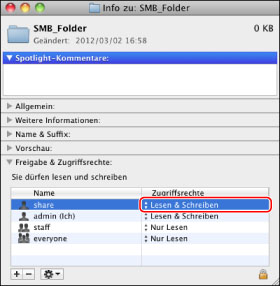
6.
Geben Sie über das Bedienfeld die Adresse eines Empfängers ein.
Es gibt drei Methoden zum Definieren der Empfängeradresse: Auswahl der gewünschten Adresse aus der Liste, die beim Berühren der Taste [Durchsuchen] angezeigt wird, Suchen der Adresse durch Berühren der Taste [Host suchen] oder Eingeben der Adresse über die Tastatur auf dem Sensordisplay.
Einstellungen für einen Empfänger (Beispiel):
Serverseitige Einstellungen (festgelegt wie oben erläutert):
Erstellen Sie einen Ordner mit dem Namen "SMB_Folder" im Unterordner [Öffentlich] des Ordners [Benutzerordner] des Anwenders "share" und definieren Sie den Ordner SMB_Folder dann als den Ordner, an den die Dateien gesendet werden sollen.
Einstellungen zur Adresse des Systems:
|
<Protokoll:>:
|
Windows (SMB)
|
|
[Hostname]:
|
\\<IP-Adresse des Macintosh>\Öffentlich
|
|
[Ordnerpfad]:
|
\Briefkasten\SMB_Folder
|
|
[Anwendername]:
|
Im obigen Schritt eingegebener Anwendername
|
|
[Passwort]:
|
Passwort für den angegebenen Anwender
|
Beispiel für einen Bildschirm unter Windows XP/Server 2003/Server 2008/Vista/7/Server 2008 R2/8/8.1/Server 2012/Server 2012 R2.
|
WICHTIG
|
|
Wenn Sie den Bildschirm 'Durchsuchen' zum Definieren der einzelnen Punkte verwenden möchten, berühren Sie die Taste [Durchsuchen], nachdem die im Abschnitt "Startzeiteinstellungen". definierte Zeit verstrichen ist.
Sie können für [Hostname] bis zu 128 alphanumerische Zeichen über das Bedienfeld eingeben. Sie können außerdem für [Ordnerpfad] bis zu 255 alphanumerische Zeichen über das Bedienfeld eingeben. Legen Sie die Servereinstellungen unter Beachtung der Zeichenbegrenzung fest.
Wenn Sie die Sprache auf dem Sensordisplay ändern, werden die Angaben zu [Hostname] und [Ordnerpfad] möglicherweise nicht richtig angezeigt, oder Sie können die Verzeichnisse nicht richtig durchsuchen.
Wenn die Sprache auf dem Display von der auf dem Computer abweicht, den Sie als Hauptsuchdienst verwenden, werden die Angaben zu [Hostname] und [Ordnerpfad] möglicherweise nicht richtig angezeigt, oder Sie können die Verzeichnisse möglicherweise nicht richtig durchsuchen.
|
Samba (UNIX/Linux)
Samba 2.2.8a oder höher wird unterstützt.
In einigen Umgebungen sind evtl. umfangreiche Einstellungen erforderlich, damit Sie Samba verwenden können. Nähere Informationen erhalten Sie vom Administrator des verwendeten Netzwerks.
1.
Richten Sie die Anwender, die auf den Samba-Freigabeordner zugreifen können, und ihre Passwörter ein.
Definieren Sie einen Anwendernamen mit bis zu 20 alphanumerischen Zeichen und ein Passwort mit bis zu 14 alphanumerischen Zeichen.
Melden Sie sich als Superuser an einer Arbeitsstation an und legen Sie den Benutzernamen und das Kennwort fest.
2.
Geben Sie über das Bedienfeld die Adresse eines Empfängers ein.
Es gibt drei Methoden zum Definieren der Empfängeradresse: Auswahl der gewünschten Adresse aus der Liste, die beim Berühren der Taste [Durchsuchen] angezeigt wird, Suchen der Adresse durch Berühren der Taste [Host suchen] oder Eingeben der Adresse über die Tastatur auf dem Sensordisplay.
Einstellungen für einen Empfänger (Beispiel):
Serverseitige Einstellungen:
|
Computername:
|
swan
|
|
Freigabename:
|
share
|
Erstellen Sie einen Ordner mit dem Namen <Bilder> zum Freigeben, und definieren Sie den Ordner als Empfänger für Sendungen.
Einstellungen zur Adresse des Systems:
|
<Protokoll:>:
|
Windows (SMB)
|
|
[Hostname]:
|
\\swan\share (Pfad des Freigabeordners)
|
|
[Ordnerpfad]:
|
\Images
|
|
[Anwendername]:
|
Im obigen Schritt eingegebener Anwendername
|
|
[Passwort]:
|
Passwort für den angegebenen Anwender
|
Beispiel für einen Bildschirm unter Windows Server 2003/Server 2003 R2/Server 2008/Vista/7/Server 2008 R2/8/8.1/Server 2012/Server 2012 R2.
|
WICHTIG
|
|
Wenn Sie den Bildschirm 'Durchsuchen' zum Definieren der einzelnen Punkte verwenden möchten, berühren Sie die Taste [Durchsuchen], nachdem die im Abschnitt "Startzeiteinstellungen". definierte Zeit verstrichen ist.
Sie können für [Hostname] bis zu 128 alphanumerische Zeichen über das Bedienfeld eingeben. Sie können außerdem für [Ordnerpfad] bis zu 255 alphanumerische Zeichen über das Bedienfeld eingeben. Legen Sie die Servereinstellungen unter Beachtung der Zeichenbegrenzung fest.
Wenn Sie die Sprache auf dem Sensordisplay ändern, werden die Angaben zu [Hostname] und [Ordnerpfad] möglicherweise nicht richtig angezeigt, oder Sie können die Verzeichnisse nicht richtig durchsuchen.
Wenn die Sprache auf dem Display von der auf dem Computer abweicht, den Sie als Hauptsuchdienst verwenden, werden die Angaben zu [Hostname] und [Ordnerpfad] möglicherweise nicht richtig angezeigt, oder Sie können die Verzeichnisse möglicherweise nicht richtig durchsuchen.
|
|
HINWEIS
|
|
Sie können Daten in folgenden Formaten senden. Für den zweiten Fall benötigen Sie einen DNS-Server:
\\192.168.2.100\share \\host_name.organization.company.co.jp\share Sie können Daten in den folgenden Formaten senden.
domain_name\user_name (bis zu 15 alphanumerischen Zeichen für den Domännamen, und bis zu 20 für den Anwendernamen)
Wenn Sie den Anwendernamen in diesem Format definieren, wird die Anwenderautorität für die definierte Domän auf SMB-Kommunikation angewandt. |
|
HINWEIS
|
|
Bei Verwendung von Windows Vista kann ein Dialogfeld angezeigt werden, während Sie die Schritte durchführen. Geben Sie in diesem Fall den Anwendernamen und das Passwort ein. Nähere Informationen zu diesem Thema finden Sie in den Handbüchern zu den entsprechenden Betriebssystemen.
|