Methode zur Druckerverbindung (IPP/IPPS)
Bei den folgenden Vorgehensweisen wird die Bildschirmdarstellung aus Windows 8 verwendet. Abhängig von Ihrer Umgebung können die Angaben auf dem Bildschirm anders aussehen.
1.
Die Vorgehensweise zur Prüfung, ob die IP-Adresse des Computers, auf dem der Treiber installiert werden soll, eine in den [Einstellungen Firewall] des Systems erlaubte Adresse ist, wird in den Schritten 14 bis 16 im Abschnitt "TCP/IPv4-Einstellungen", und in den Schritten 12 bis 14 im Abschnitt "TCP/IPv6-Einstellungen". beschrieben.
|
WICHTIG
|
|
Wenn die Kommunikation über die entsprechende IP-Adresse in [Einstellungen Firewall] nicht zugelassen ist, können Sie den Treiber nicht installieren.
Wenn die Kommunikation über die IP-Adresse des Computers nicht in [Einstellungen Firewall] zugelassen ist, nachdem Sie den Treiber installiert haben, können Sie von diesem Computer aus nicht drucken und kein Faxdokument senden.
|
2.
Verwenden des Assistenten zum Hinzufügen eines Druckers.
Unter Windows XP Professional:
Wählen Sie im Menü [Start] die Option [Drucker und Faxgeräte] aus.
Klicken Sie auf [Drucker hinzufügen] für [Druckeraufgaben] → [Weiter].
Unter Windows XP Home Edition:
Wählen Sie im Menü [Start] die Optionen [Systemsteuerung] - [Drucker und andere Hardware] - [Drucker und Faxgeräte] aus.
Klicken Sie auf [Drucker hinzufügen] für [Druckeraufgaben] → [Weiter].
Unter Windows Server 2003:
Wählen Sie im Menü [Start] die Option [Drucker und Faxgeräte] aus.
Doppelklicken Sie auf das Symbol [Drucker hinzufügen] → Klicken Sie auf [Weiter].
Unter Windows Vista:
Wählen Sie im Menü [Start] die Option [Systemsteuerung] aus.
Doppelklicken Sie auf das Symbol [Drucker] → Klicken Sie auf [Drucker hinzufügen].
Unter Windows Server 2008:
Wählen Sie im Menü [Start] die Option [Systemsteuerung] aus.
Doppelklicken Sie auf [Drucker] → [Drucker hinzufügen].
Unter Windows 7/Server 2008 R2:
Wählen Sie im Menü [Start] die Option [Systemsteuerung] aus.
Klicken Sie auf [Hardware und Sound] → [Drucker hinzufügen].
Unter Windows Server 8/8.1/Server 2012/Server 2012 R2:
Bewegen Sie den Mauszeiger auf die obere (untere) rechte Ecke des Desktops → Wählen Sie [Einstellungen] → [Systemsteuerung].
Klicken Sie nacheinander auf [Hardware und Sound]/[Hardware] → [Geräte und Drucker] → [Drucker hinzufügen].
3.
Geben Sie die URL für den Drucker ein.
Wählen Sie den Druckertyp aus → Definieren Sie die Drucker-Verbindungsmethode.
Windows XP/Server 2003: Wählen Sie [Netzwerkdrucker oder Drucker, der an einen anderen Computer angeschlossen ist] aus → Klicken Sie auf [Weiter]. Wählen Sie [Verbindung mit einem Drucker im Internet oder Heim-/Firmennetzwerk herstellen] aus.
Windows Vista/Server 2008/7/Server 2008 R2: Wählen Sie [Einen Netzwerk-, Drahtlos- oder Bluetoothdrucker hinzufügen] → [Der gewünschte Drucker ist nicht verzeichnet] → [Einen freigegebenen Drucker über den Namen auswählen].
Windows 8/8.1/Server 2012/Server 2012 R2: Wählen Sie [Der geschte Drucker ist nicht aufgeführt] → [Freigegebenen Drucker über den Namen auswählen].
Geben Sie die URL ein → Klicken Sie auf [Weiter].
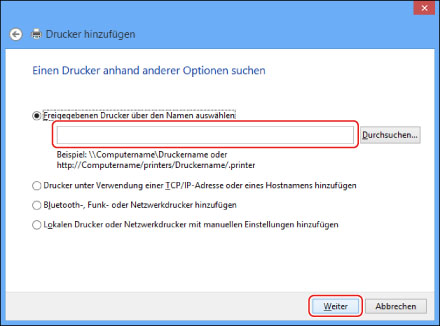
Wenn Sie den normalen IPP-Druck verwenden möchten, geben Sie folgende URL ein.
http://<IP-Adresse oder Hostname des Systems>/ipp
Wenn Sie die verschlüsselte Übertragung verwenden und den IPPS-Druck nutzen möchten, geben Sie folgende URL ein.
https://<IP-Adresse oder Hostname des Systems>/ipp
Klicken Sie auf [Datenträger], um den Hersteller und den Namen des Druckers auszuwählen → Legen Sie die CD-ROM ein, die mit dem System mitgeliefert wurde.
4.
Definieren Sie den Ordner, in dem sich der Druckertreiber befindet → Befolgen Sie die Anweisungen auf dem Bildschirm, um die Installation abzuschließen.
Mac OS X 10.5 - 10.9
Wenn Sie einen von Apple Inc. mit Mac OS bereitgestellten PS-Druckertreiber verwenden, können Sie IPP als Druckanwendung einsetzen. Nachdem Sie die PPD-Datei gemäß Abschnitt "Drucken von einem Computer aus (Mac OS)", installiert haben, legen Sie die Druckeinstellungen gemäß den Anweisungen in der Dokumentation Ihres Macintosh fest.
|
WICHTIG
|
|
Wenn Sie den IPPS-Druck unter Windows Server 2008/Vista/7/Server 2008 R2/8/8.1/Server 2012/Server 2012 R2 verwenden, müssen Sie den öffentlichen Schlüssel des Systems unter Windows Server 2008/Vista/7/Server 2008 R2/8/8.1/Server 2012/Server 2012 R2 installieren. Hinweise zum Abrufen des öffentlichen Schlüssels finden Sie im Abschnitt "Beschaffen des öffentlichen Schlüssels des Systems zur Verwendung von SSL unter Windows Server 2008/Vista/7/Server 2008 R2/8/8.1/Server 2012/Server 2012 R2".
|
|
HINWEIS
|
|
Bei Verwendung von Windows Vista kann ein Dialogfeld angezeigt werden, während Sie die Schritte durchführen. Geben Sie in diesem Fall den Anwendernamen und das Passwort ein. Nähere Informationen zu diesem Thema finden Sie in den Handbüchern zu den entsprechenden Betriebssystemen.
|