Geschütztes Wasserzeichen (Zwangsweise geschütztes Wasserzeichen/Druckertreiber geschütztes Wasserzeichen)
Sie können wählen, ob der Modus Geschütztes Wasserzeichen/Scanschutz Dokument für alle Kopier- und Druckaufträge eingestellt wird oder ob der Modus Geschütztes Wasserzeichen/Scanschutz Dokument für jeden Druckauftrag vom Druckertreiber verwendet wird.
Nähere Informationen zu den Zusatzprodukten, die Sie zur Verwendung dieser Funktion benötigen, finden Sie im Abschnitt "Erforderliche Zusatzprodukte für die einzelnen Funktionen".
Zwangsweise geschütztes Wasserzeichen
Mit der Funktion <Zwangsweise geschütztes Wasserzeichen> können Sie das System so einstellen, dass das definierte verborgene Wasserzeichen immer auf Drucken und Kopien eingedruckt wird.
1.
Berühren Sie  (Einstellungen/Speicherung).
(Einstellungen/Speicherung).
 (Einstellungen/Speicherung).
(Einstellungen/Speicherung).2.
Berühren Sie [Einstellungen Funktion] → [Allgemein] → [Einstellungen Druck].
3.
Betätigen Sie die Taste [Einstellungen geschütztes Wasserzeichen].
Wenn der Modus Scanschutz Dokument verfügbar ist, berühren Sie die Taste [Geschütztes Wasserzeichen/Scanschutz Dok.].
4.
Betätigen Sie die Taste [Zwangsweise geschütztes Wasserzeichen].
Wenn der Modus Scanschutz Dokument verfügbar ist, berühren Sie die Taste [Zwangsw.geschütz.Wasserz./Scanschutz Dok.].
5.
Berühren Sie die Taste [Einstellen] für die Funktion (<Kopie>/<Zug. zu gesp. Dateien>/<Drucker>), um die Funktion <Zwangsweise geschütztes Wasserzeichen> zu aktivieren.
Wenn der Modus Scanschutz Dokument verfügbar ist, berühren Sie zum Aktivieren des Modus <Zwangsweise geschütztes Wasserzeichen> für die Funktion (<Kopie>/<Zug. zu gesp. Dateien>/<Drucker>) die Taste [Zwang. gsch. Wasserzeich.].
6.
Wählen Sie den Typ des Geschützten Wasserzeichens, den Sie einbetten wollen (Wasserzeichen, Datum, Kopiensatznummerier., Seriennummer, ID/Anwendername).
Zur Auswahl des Wasserzeichens:
Berühren Sie die Taste [Wasserzeichen].
Berühren Sie die Auswahlliste → Wählen Sie den Typ des Wasserzeichens → Berühren Sie die Taste [Weiter].
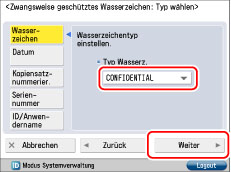
Wenn Sie [Anwenderdefin.] in der Auswahlliste <Typ Wasserz.> wählen, berühren Sie die Taste [Eingeben] → Geben Sie den gewünschten Text ein → Berühren Sie nacheinander die Tasten [OK] → [Weiter].
|
HINWEIS
|
|
Nähere Informationen zum Eingeben von Zeichen finden Sie im Abschnitt "Zeicheneingabe über das Sensordisplay". Wenn Sie in [Zeichen für Seitennum./Wasserz. speichern] in [Einstellungen Funktion] (Einstellungen/Speicherung) Zeichen registriert haben, können Sie die Zeichen aus der Liste auswählen.
|
Zur Auswahl des Datums:
Berühren Sie die Taste [Datum].
Berühren Sie die Auswahlliste → Wählen Sie das Datumsformat→ Berühren Sie die Taste [Weiter].
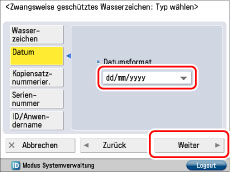
Zur Auswahl der Kopiensatznummerierung:
Berühren Sie die Taste [Kopiensatznummerier.].
Geben Sie die erste Ziffer ein→ Berühren Sie die Taste [Weiter].
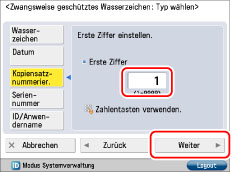
Zur Auswahl der Seriennummer:
Berühren Sie nacheinander die Tasten [Seriennummer] → [Weiter].
|
HINWEIS
|
|
Die Seriennummer, die in der unteren linken Ecke des Displays angezeigt wird, nachdem Sie die Taste
 (Zähler prüfen) auf dem Bedienfeld betätigt haben, wird eingedruckt. (Zähler prüfen) auf dem Bedienfeld betätigt haben, wird eingedruckt. |
Zur Auswahl von ID/Anwendername:
Berühren Sie nacheinander die Tasten [ID/Anwendername] → [Weiter].
|
HINWEIS
|
|
Wenn ein Login-Service festgelegt wurde, werden die Abteilungs-ID und der Anwendername des derzeit beim System angemeldeten Anwenders eingedruckt.
Wenn kein Login Service definiert ist, wird das Wasserzeichen "CONFIDENTIAL" eingedruckt.
|
7.
Wählen Sie das Hintergrundmuster und die Größe aus → Berühren Sie die Taste [OK].
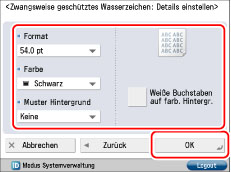
|
HINWEIS
|
|
Zum Einbetten von Mustern in den Hintergrund der Drucke wählen Sie ein Hintergrundmuster aus der Auswahlliste mit den Mustern für den Hintergrund.
Sie können [36,0 pt], [54,0 pt] oder [72,0 pt] als Größe für den Text wählen.
Sie können [Magenta], [Cyan] oder [Schwarz] als Farbe für den Text wählen.
Wenn Sie weiße Zeichen auf einen farbigen Hintergrund drucken wollen, berühren Sie die Taste [Weiße Buchstaben auf farb. Hintergr.].
|
8.
Berühren Sie die Taste [OK].
Druckertreiber geschütztes Wasserzeichen
Wenn Sie die Funktion <Druckertreiber geschütztes Wasserzeichen> eingestellt haben, können Sie für jeden Druckauftrag von den Druckertreibern die Wasserzeichenfunktion an- oder abwählen.
1.
Betätigen Sie die Taste  (Einstellungen/Speicherung).
(Einstellungen/Speicherung).
 (Einstellungen/Speicherung).
(Einstellungen/Speicherung). 2.
Berühren Sie [Einstellungen Funktion] → [Allgemein] → [Einstellungen Druck].
3.
Betätigen Sie die Taste [Einstellungen geschütztes Wasserzeichen].
Wenn der Modus Scanschutz Dokument verfügbar ist, berühren Sie die Taste [Geschütztes Wasserzeichen/Scanschutz Dok.].
4.
Betätigen Sie die Taste [Druckertreiber geschütztes Wasserzeichen].
Wenn der Modus Scanschutz Dokument verfügbar ist, berühren Sie die Taste [Druckertreiber Wasserzeich./Scanschutz Dok.].
5.
Betätigen Sie die Taste [Einstellen].
Wenn der Modus Scanschutz Dokument verfügbar ist, berühren Sie die Taste [Treiber gsch. Wasserzeich.].
6.
Wählen Sie den Typ des Geschützten Wasserzeichens, den Sie einbetten wollen (Wasserzeichen, Datum, Kopiensatznummerier., Seriennummer, ID/Anwendername).
Zur Auswahl des Wasserzeichens:
Berühren Sie die Taste [Wasserzeichen].
Berühren Sie die Auswahlliste → Wählen Sie den Typ des Wasserzeichens → Berühren Sie die Taste [Weiter].
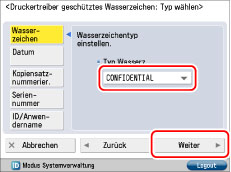
Wenn Sie [Anwenderdefin.] in der Auswahlliste <Typ Wasserz.> wählen, berühren Sie die Taste [Eingeben] → Geben Sie den gewünschten Text ein → Berühren Sie nacheinander die Tasten [OK] → [Weiter].
|
HINWEIS
|
|
Nähere Informationen zum Eingeben von Zeichen finden Sie im Abschnitt "Zeicheneingabe über das Sensordisplay". Wenn Sie in [Zeichen für Seitennum./Wasserz. speichern] in [Einstellungen Funktion] (Einstellungen/Speicherung) Zeichen registriert haben, können Sie die Zeichen aus der Liste auswählen.
|
Zur Auswahl des Datums:
Berühren Sie die Taste [Datum].
Berühren Sie die Auswahlliste → Wählen Sie das Datumsformat→ Berühren Sie die Taste [Weiter].
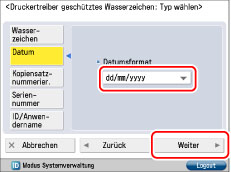
Zur Auswahl der Kopiensatznummerierung:
Berühren Sie die Taste [Kopiensatznummerier.].
Geben Sie die erste Ziffer ein→ Berühren Sie die Taste [Weiter].
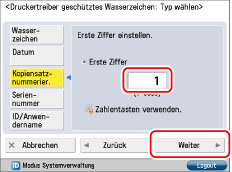
Zur Auswahl der Seriennummer:
Berühren Sie nacheinander die Tasten [Seriennummer] → [Weiter].
|
HINWEIS
|
|
Die Seriennummer, die in der unteren linken Ecke des Displays angezeigt wird, nachdem Sie die Taste
 (Zähler prüfen) auf dem Bedienfeld betätigt haben, wird eingedruckt. (Zähler prüfen) auf dem Bedienfeld betätigt haben, wird eingedruckt. |
Zur Auswahl von ID/Anwendername:
Berühren Sie nacheinander die Tasten [ID/Anwendername] → [Weiter].
|
HINWEIS
|
|
Wenn ein Login-Service festgelegt wurde, werden die Abteilungs-ID und der Anwendername des derzeit beim System angemeldeten Anwenders eingedruckt.
Wenn kein Login Service definiert ist, wird das Wasserzeichen "CONFIDENTIAL" eingedruckt.
|
7.
Wählen Sie das Hintergrundmuster und die Größe aus → Berühren Sie die Taste [OK].
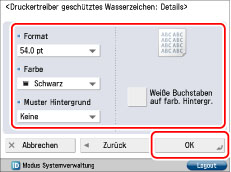
|
HINWEIS
|
|
Zum Einbetten von Mustern in den Hintergrund der Drucke wählen Sie ein Hintergrundmuster aus der Auswahlliste mit den Mustern für den Hintergrund.
Sie können [36,0 pt], [54,0 pt] oder [72,0 pt] als Größe für den Text wählen.
Sie können [Magenta], [Cyan] oder [Schwarz] als Farbe für den Text wählen.
Wenn Sie weiße Zeichen auf einen farbigen Hintergrund drucken wollen, berühren Sie die Taste [Weiße Buchstaben auf farb. Hintergr.].
|
8.
Berühren Sie die Taste [OK].
|
WICHTIG
|
|
Wenn [Druckertreiber geschütztes Wasserzeichen] und [Zwangsweise geschütztes Wasserzeichen] für einen Drucker gleichzeitig aktiviert sind, erhält die Funktion "Zwangsweise geschütztes Wasserzeichen" Vorrang.
|
|
HINWEIS
|
|
Wenn Sie die Funktion "Geschütztes Wasserzeichen" für jeden Auftrag vom Druckertreiber verwenden möchten, klicken Sie im Dialogfeld [Druckeinstellungen] auf die Registerkarte [Endverarbeitung] → [Erweiterte Einstellungen] → Wählen Sie [Ein] für [Funktion mit geschütztem Druck des Geräts]. Nähere Informationen finden Sie in der Online-Hilfe für den Druckertreiber.
|