Guardar una serie de funciones utilizadas con frecuencia en un botón (Menú rápido)
El menú rápido es una función que aumenta la eficiencia de tareas rutinarias y repetitivas que emplea el equipo. Podrá crear y guardar una serie de funciones utilizadas con frecuencia, tales como Copia, Leer y enviar, y Leer y guardar en un mismo botón.
Hay dos tipos de botones: botones compartidos que pueden utilizar todos los usuarios y botones personales que sólo puede definir y utilizar cada usuario. Los botones personales únicamente pueden utilizarse si se ha establecido un servicio de inicio de sesión.
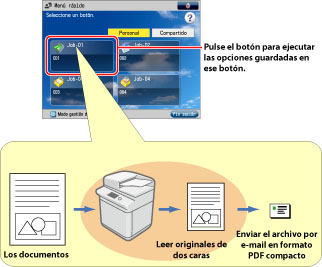
En esta sección se explica cómo crear una carpeta "PDF-Scan" compartida en una unidad de un ordenador que esté conectado al equipo a través del protocolo SMB y cómo enviar a esa carpeta un documento leído a doble cara como un archivo PDF reconocible.
Las pantallas pueden diferir dependiendo del sistema operativo del ordenador.
|
Condiciones necesarias
|
|
Podrá conectar este equipo al ordenador que contiene la carpeta compartida a través de la red.
|
Siga los procedimientos indicados a continuación:
Crear una carpeta compartida
Guardar una dirección
Guardar el procedimiento en el menú rápido para enviar desde el equipo
Enviar un documento utilizando el botón del menú rápido
Crear una carpeta compartida
Para Windows
1.
Verifique el nombre del ordenador.
En Windows Vista/Windows 7, haga clic en [ ] (Iniciar) → haga clic con el botón derecho en [Equipo] → haga clic en [Propiedades] → compruebe el nombre del equipo. En Windows 8, coloque el cursor en la esquina superior derecha (inferior derecha) del escritorio → haga clic con el botón derecho en [Equipo] → haga clic en [Propiedades] → compruebe el nombre del equipo.
] (Iniciar) → haga clic con el botón derecho en [Equipo] → haga clic en [Propiedades] → compruebe el nombre del equipo. En Windows 8, coloque el cursor en la esquina superior derecha (inferior derecha) del escritorio → haga clic con el botón derecho en [Equipo] → haga clic en [Propiedades] → compruebe el nombre del equipo.
 ] (Iniciar) → haga clic con el botón derecho en [Equipo] → haga clic en [Propiedades] → compruebe el nombre del equipo. En Windows 8, coloque el cursor en la esquina superior derecha (inferior derecha) del escritorio → haga clic con el botón derecho en [Equipo] → haga clic en [Propiedades] → compruebe el nombre del equipo.
] (Iniciar) → haga clic con el botón derecho en [Equipo] → haga clic en [Propiedades] → compruebe el nombre del equipo. En Windows 8, coloque el cursor en la esquina superior derecha (inferior derecha) del escritorio → haga clic con el botón derecho en [Equipo] → haga clic en [Propiedades] → compruebe el nombre del equipo.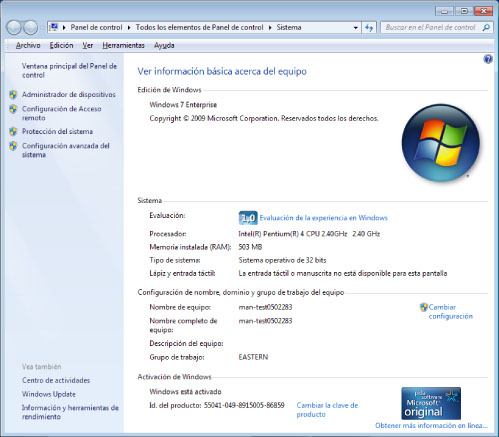
Para Windows 7
2.
Con el botón derecho, haga clic en una zona vacía del escritorio → haga clic en [Nuevo] → [Carpeta] para crear una carpeta nueva → escriba 'PDF-Scan' como nombre de la carpeta.
3.
Seleccione [Compartir esta carpeta].
En Windows Vista/Windows 7/Windows 8, haga clic con el botón derecho en la carpeta "PDF-Scan" → seleccione [Propiedades] para visualizar el cuadro de diálogo [Propiedades de PDF-Lectura] → haga clic en la pestaña [Compartir] → haga clic en [Uso compartido avanzado] → seleccione [Compartir esta carpeta] → haga clic en [Permisos].

Para Windows 7
4.
Seleccione [Todos] → compruebe que está seleccionada la opción [Permitir] en <Cambiar> → haga clic en [Aceptar]. Si no está seleccionada [Permitir], seleccione [Permitir] → haga clic en [Aceptar].
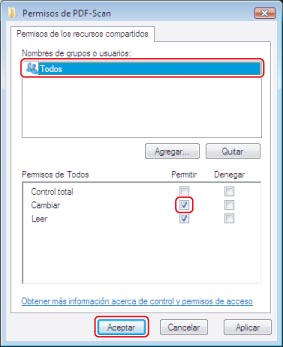
Para Windows 7
5.
En Windows Vista/7/8, en el cuadro de diálogo [Propiedades: PDF-Scan], haga clic en la ficha [Seguridad] → haga clic en [Editar] → [Agregar].
6.
Haga clic en 'Todos' → haga clic en [Aceptar].
7.
En Windows Vista/7/8, seleccione [Todos] → seleccione [Permitir] en <Modificar> → haga clic en [Aceptar] → [Cerrar].
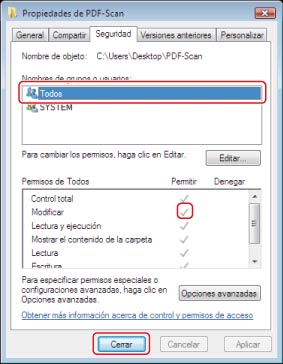
Para Windows 7
Se ha creado una carpeta compartida para enviar datos.
|
NOTA
|
|
En Windows Vista/7, la carpeta compartida aparece como
 . . |
En Mac OS
Puede especificar las opciones para utilizar la carpeta compartida. (Carpeta [Pública]).
1.
Haga clic en [Compartir] en la pantalla [Preferencias del Sistema].
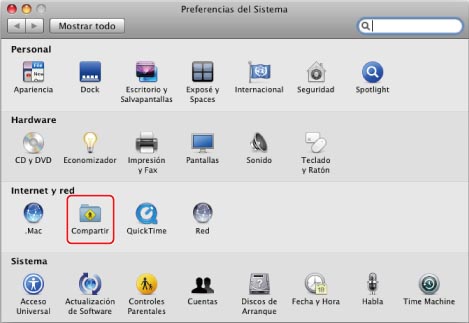
2.
Seleccione [Compartir Archivos].

Ahora la carpeta [Pública] se comparte en la red.
Puede compartir archivos en [Buzón de depósito] en [Público]. Puede acceder a [Buzón de depósito] de la forma siguiente: En el menú [Ir], haga clic en [Principal] → [Usuario] → seleccione el nombre de usuario de inicio de sesión → [Público] → [Buzón de depósito].
|
NOTA
|
|
El aspecto de la pantalla puede variar de la que usted ve realmente en función de la versión del sistema operativo que está utilizando.
|
Guardar una dirección
Puede realizar este procedimiento utilizando la pantalla táctil o la IU remota. Con la IU remota, podrá guardar fácilmente un destino.
Usar la IU remota
1.
Inicie el navegador web → introduzca la dirección IP del equipo en [Dirección].
http://<dirección IP del equipo>
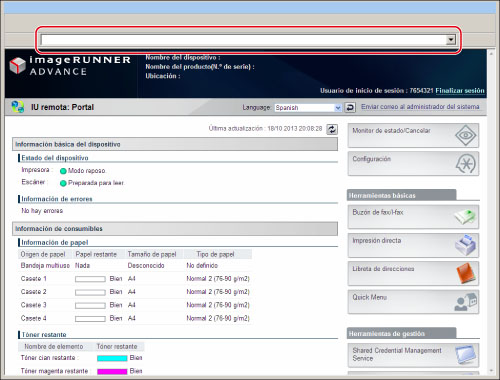
Se visualiza la página de portal de la IU remota.
2.
Haga clic en [Libreta de direcciones] → [Lista de direcciones 01] en la pantalla de lista de direcciones.
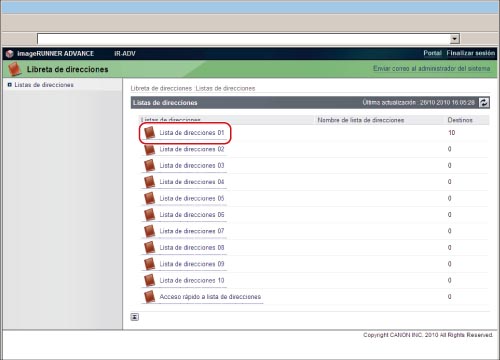
3.
Haga clic en [Guardar nuevo destino]. Aparece una pantalla para guardar un nuevo destino.
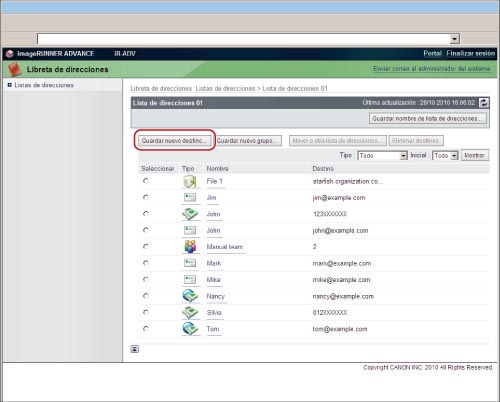
4.
De la lista desplegable Tipo, seleccione [Archivo] → haga clic en [Establecer].
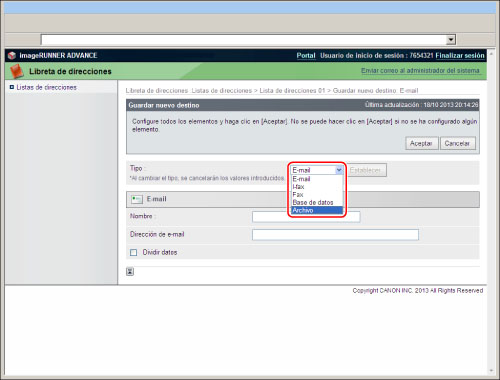
5.
Especifique las opciones que desee en la pantalla [Guardar nuevo destino: Archivo] → haga clic en [Aceptar].
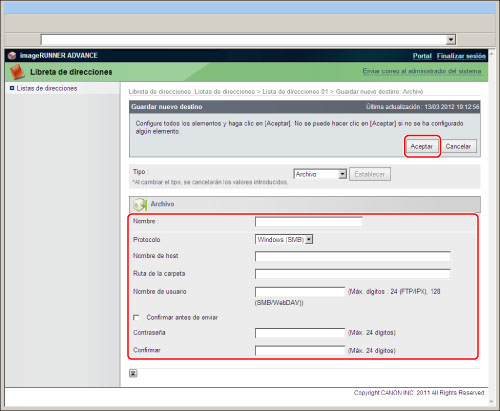
|
Nombre:
|
Escriba un nombre para el destino. Puede especificar el nombre que desee.
|
|
Protocolo:
|
Seleccione [Windows (SMB)].
|
|
Nombre de host:
|
\\Nombre del ordenador\PDF-Lectura (Para el nombre del ordenador, si utiliza Windows, introduzca el nombre del ordenador que ha marcado en el paso 1 de "Para Windows" en "Crear una carpeta compartida". Si utiliza un Macintosh, introduzca el nombre del ordenador que ha marcado en el paso 2 de "En Mac OS" en "Crear una carpeta compartida".)
|
|
Ruta de la carpeta:
|
Si desea crear una carpeta llamada "Temporal" en la carpeta PDF-Lectura, introduzca '\Temporal'. Puede hacer envíos sin introducir este campo.
|
|
Nombre de usuario:
|
Introduzca el nombre de usuario del remitente (el nombre utilizado para iniciar sesión en el ordenador).
|
|
Confirmar antes de enviar:
|
Seleccione mostrar la pantalla de confirmación antes del envío.
|
|
Contraseña:
|
Introduzca la contraseña correspondiente al nombre de usuario.
|
|
Confirmar:
|
Vuelva a introducir la misma contraseña para confirmarla.
|
El destino introducido se guardará.
Empleo de la pantalla táctil
1.
Pulse [Leer y enviar] en la pantalla Menú principal.

|
NOTA
|
|
Si no aparece la pantalla del menú principal, pulse [Menú principal].
|
2.
Seleccione [Libreta de direcciones].
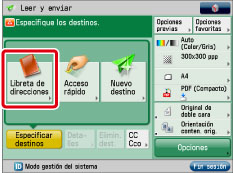
3.
Pulse [Otras operac.] → [Guardar/Editar].

4.
Pulse [Guardar nuevo dest.] → [Archivo].

5.
Pulse [Nombre] → introduzca un nombre para el destino con el teclado → pulse [Aceptar] → [Siguiente].
6.
Especifique cada opción.
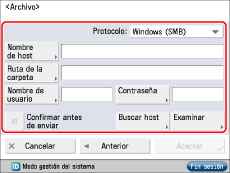
|
Protocolo:
|
Seleccione [Windows (SMB)].
|
|
[Nombre de host]:
|
Introduzca el nombre del ordenador que ha marcado en el paso 1 de "Para Windows" en "Crear una carpeta compartida", o en el paso 2 de "En Mac OS" en "Crear una carpeta compartida".) También puede pulsar [Buscar host] para buscar el ordenador de destino.
|
|
[Ruta de la carpeta]:
|
Especifique la carpeta del ordenador de destino en la que guardar. También puede pulsar [Examinar] para especificar la carpeta del equipo de destino.
|
|
[Nombre de usuario]:
|
Introduzca el nombre de usuario del remitente (el nombre utilizado para iniciar sesión en el ordenador).
|
|
[Contraseña]:
|
Introduzca la contraseña correspondiente al nombre de usuario.
|
7.
Pulse [Aceptar].
Guardar el procedimiento en el menú rápido para enviar desde el equipo
1.
Coloque los originales sobre el cristal de copia o en el alimentador → pulse [Leer y enviar] en la pantalla del menú principal.

|
NOTA
|
|
Si no aparece la pantalla del menú principal, pulse [Menú principal].
|
2.
Pulse [Libreta de direcciones].
3.
Seleccione un destino guardado → pulse [Aceptar].

4.
Pulse [PDF (Compacto)].
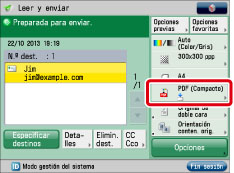
5.
Seleccione [PDF] → pulse [Establecer detalles].
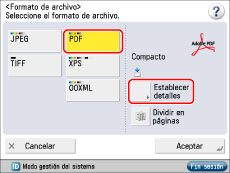
6.
Pulse [OCR (texto búsquedas)] → [Aceptar] → [Aceptar].

7.
Pulse [Opciones].
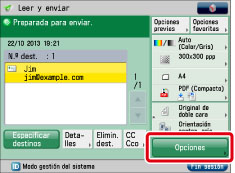
8.
Pulse [Original de doble cara] → especifique el tipo de original de doble cara → pulse [Aceptar].

9.
Introduzca un nombre para el archivo PDF que va a enviar.
Pulse [Opciones] → [Nombre de archivo].
Pulse [Nbre. archivo] → introduzca un nombre de archivo con el teclado → pulse [Aceptar].
Pulse [Aceptar].

Sólo se puede seleccionar [Auto (OCR)] al enviar a una dirección de e-mail o servidor.
Cuando PDF (OCR) o XPS (OCR) esté establecido como el formato de archivo, establezca [Auto(OCR)] en 'Sí' para que extraiga automáticamente el primer bloque de texto del documento para utilizarse como su nombre de archivo.
10.
Pulse [Cerrar].
Ahora se han completado las opciones necesarias para el envío.
Si pulsa  (Inicio), comienza el envío; sin embargo, esta sección pasa al procedimiento para guardar las series de funciones mencionadas en el menú rápido.
(Inicio), comienza el envío; sin embargo, esta sección pasa al procedimiento para guardar las series de funciones mencionadas en el menú rápido.
 (Inicio), comienza el envío; sin embargo, esta sección pasa al procedimiento para guardar las series de funciones mencionadas en el menú rápido.
(Inicio), comienza el envío; sin embargo, esta sección pasa al procedimiento para guardar las series de funciones mencionadas en el menú rápido.11.
Pulse  → [Guardar en menú rápido].
→ [Guardar en menú rápido].
 → [Guardar en menú rápido].
→ [Guardar en menú rápido].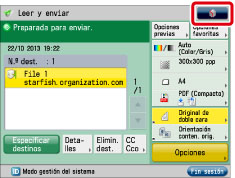
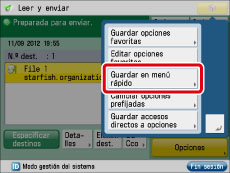
12.
Compruebe las opciones → pulse [Siguiente].
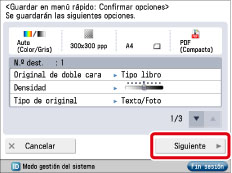
13.
Especifique la recuperación de opciones para el botón que debe guardarse → pulse [Siguiente].
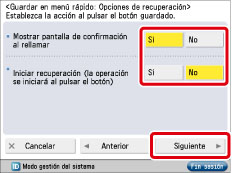
|
[Mostrar pantalla de confirmación al rellamar]:
|
Si selecciona [Sí], al recuperar el botón guardado, aparece una pantalla de confirmación de las opciones. Para obtener más información acerca de la pantalla de confirmación, consulte "Enviar un documento utilizando el botón del menú rápido". Si selecciona [No], al recuperar el botón guardado, no aparece la pantalla de confirmación de las opciones.
|
|
[Iniciar recuperación (la operación se iniciará al pulsar el botón)]:
|
Si selecciona [Sí], las opciones guardadas en el botón se ejecutan al pulsar el botón guardado. No tendrá que pulsar
 (Inicio) para iniciar la operación. Si selecciona [No], para ejecutar las opciones guardadas, tendrá que pulsar el botón guardado y, a continuación, (Inicio) para iniciar la operación. Si selecciona [No], para ejecutar las opciones guardadas, tendrá que pulsar el botón guardado y, a continuación,  (Inicio). (Inicio). |
14.
Seleccione [Personales] o [Compartido].
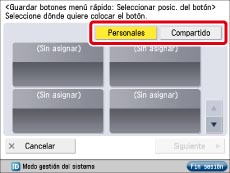
15.
Seleccione el botón que quiere guardar → pulse [Siguiente].
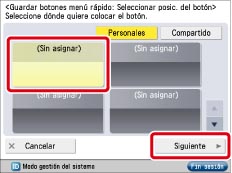
16.
Introduzca un nombre de botón y un comentario → pulse [Aceptar].
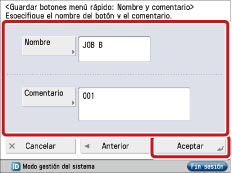
Pulse [Nombre] → introduzca un nombre con el teclado.
Pulse [Comentario] → introduzca un comentado con el teclado.
|
NOTA
|
|
El número máximo de caracteres que pueden introducirse para el nombre del botón es de 16 en una línea y pueden emplearse dos líneas como máximo.
El número máximo de caracteres que pueden introducirse para el comentario es de 26 en una línea y pueden emplearse tres líneas como máximo.
|
17.
Pulse [Cerrar] para completar el registro del botón del menú rápido.
Enviar un documento utilizando el botón del menú rápido
1.
Pulse [Menú rápido].

Aparecerá la pantalla del menú rápido.
2.
Seleccione el botón [Personales] o [Compartido] → pulse el botón guardado.

3.
Confirme las opciones → pulse [Sí].
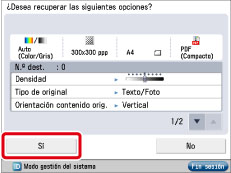
|
NOTA
|
|
Si [Mostrar pantalla de confirmación al rellamar] se ajusta en 'No' al guardar las opciones en el menú rápido, no aparece la pantalla de confirmación antes de ejecutar las opciones guardadas en el botón.
|
4.
Pulse  (Inicio).
(Inicio).
 (Inicio).
(Inicio). Se ejecutan las opciones guardadas en el botón.
|
NOTA
|
|
Si [Iniciar recuperación (la operación se iniciará al pulsar el botón)] se ajusta en 'Sí', al guardar las opciones en el menú rápido, las opciones guardadas se ejecutan sin necesidad de pulsar
 (Inicio). (Inicio). |
Información de referencia
Archivos PDF o XPS compactos
Puede convertir imágenes de originales en color/escala de gris leídas con un resolución de 300 ppp para compactarlas en archivos PDF o XPS (aprox. 1/10 del tamaño original). Este modo elimina la emisión de tamaño de archivo grande de documentos digitalizados, reduciendo los documentos de color al tamaño de documentos en blanco y negro. Esto también le permite reducir la carga de la red y de los servidores. Para obtener más información, consulte "PDF o XPS compactos".
PDF, XPS u OOXML reconocible
Este modo permite realizar OCR (reconocimiento óptico de caracteres) para extraer los datos de la imagen leída que se pueden reconocer como texto y agregarlos en forma de capa transparente de texto con el fin de crear un archivo PDF, XPS u OOXML en el que se pueda buscar. Si el archivo es un PDF con búsqueda, podrá buscar rápidamente la información que necesite en el PDF, XPS u OOXML. Para obtener información detallada, consulte "PDF/XPS/OOXML con búsqueda".
Trazar y suavizar PDF (Se requiere Set de Funciones Avanzadas)
Este modo le permite dividir y extraer texto, dibujos lineales, y fondo de una imagen leída, y convertir el texto y los dibujos lineales en datos de contornos escalables para colocarlos en el fondo cuando se cree un archivo PDF. Para obtener más información, consulte "Opciones para trazar y suavizar".
Calidad mejorada de texto
Perfilando los bordes del texto se elimina la "falta de bordes puntiagudos" incluso cuando se amplía el texto, y se mejora la calidad global del texto en PDF.
Aplicación práctica de datos
Los datos perfilados en PDF pueden extraer y utilizarse en Adobe Illustrator.
|
NOTA
|
|
El modo Trazar y suavizar PDF puede utilizarse con los modos PDF con búsqueda, PDF cifrado, Firmas digitales y Extras del lector.
Trazar y suavizar PDF está vinculado con Compactar PDF. Por lo tanto, si selecciona el modo Trazar y suavizar PDF, Compactar PDF se establecerá automáticamente y el tamaño del archivo PDF se reducirá.
Si selecciona Trazar y suavizar para el formato de archivo PDF, la resolución deberá ajustarse a 300 ppp, y deberá seleccionarse [Todo color] o [Escala de gris] para el modo de color.
|
Seguridad de PDF
Puede definir una contraseña para un archivo PDF. Si cifra un archivo PDF con una contraseña, no será posible abrir, imprimir ni cambiar el archivo PDF sin introducir la contraseña correcta. Si desea restringir el acceso, le recomendamos que defina una contraseña antes de hacer el envío. Para obtener información detallada, consulte "Cifrar archivos PDF".
Cambiar las opciones prefijadas
Si guarda las opciones de envío especificadas como opciones prefijadas, podrá recuperarlas sin tener que volver a especificarlas. Para obtener más información, consulte "Cambiar las opciones prefijadas para envío".
Solución de problemas
Si no puede utilizar SMB para comunicarse con Windows
Si no puede utilizar SMB para comunicarse con Windows, siga los procedimientos indicados a continuación.
Firewall:
Para Windows Vista
Haga clic con el botón derecho del ratón en [Red] → haga clic en [Propiedades] → [Firewall de Windows] → [Activar o desactivar Firewall de Windows] → [Cambiar la configuración] → seleccione [Off] → [Aceptar].
-Para Windows 7
Haga clic con el botón derecho del ratón en [Red] → haga clic en [Propiedades] → [Firewall de Windows] → [Activar o desactivar Firewall de Windows] → seleccione [Off] para [Redes domésticas o de trabajo (privadas)] y [Redes públicas] → haga clic en [Aceptar].
Para Windows 8
Coloque el cursor en la esquina superior derecha (inferior derecha) del escritorio → seleccione [Configuración] → [Panel de control] → [Firewall de Windows] → [Activar o desactivar Firewall de Windows] → seleccione [Desactivar Firewall de Windows (no recomendado)] para [Configuración de red privada] y [Configuración de red pública] → [Off].
Opciones simples de archivos compartidos:
Para Windows Vista
Haga clic con el botón derecho del ratón en [Red] → haga clic en [Propiedades] → haga clic en la flecha que hay a la derecha de [Uso compartido de archivos] para [Compartir y detectar] → seleccione [Activar el uso compartido de archivos] → [Aplicar].
Para Windows 7
Haga clic con el botón derecho del ratón en [Red] → haga clic en [Propiedades] → [Cambiar configuración de uso compartido avanzado] → seleccione [Activar la detección de redes] → [Activar el uso compartido de archivos e impresoras] → [Guardar cambios].
Para Windows 8
Coloque el cursor en la esquina superior derecha (inferior derecha) del escritorio → seleccione [Red] → [Propiedades] → [Cambiar configuración de uso compartido avanzado] → seleccione [Activar la detección de redes] → [Activar el uso compartido de archivos e impresoras] → [Guardar cambios].
Propiedades de la carpeta compartida:
Con el botón derecho, haga clic en la carpeta compartida → seleccione [Propiedades] → haga clic en la ficha [General] → quite la marca de [Solo lectura] → [Aplicar].
Permiso de acceso a la carpeta compartida (Hoja [Compartir]):
Para Windows Vista/7/8
Con el botón derecho, haga clic en la carpeta compartida → seleccione [Propiedades] → haga clic en la ficha [Compartir] → haga clic en [Uso compartido avanzado] → seleccione [Permisos] → [Aplicar].
Directiva de seguridad:
Haga clic en [Inicio] → [Panel de control] → [Herramientas administrativas] → [Directiva de seguridad local] → [Directivas locales] → [Opciones de seguridad] → [Servidor de red Microsoft: firmar digitalmente las comunicaciones (siempre)] → [Deshabilitado] → [Aplicar] → reinicie Windows.
Contraseña de inicio de sesión:
Si utiliza Windows, puede iniciar sesión en el ordenador utilizando una cuenta local sin contraseña establecida. Sin embargo puede pasar lo siguiente:
Si aparece <Compruebe el destino de inicio de sesión, nombre de usuario, y contraseña> no podrá establecer el inicio de sesión/destino desde el equipo.
Podrá establecer el inicio de sesión/destino desde el equipo, pero no podrá utilizar la función Pulsar Leer.
Los asuntos de arriba relacionados con las cuentas sin contraseña especificada se producen debido a que no se realizó la autenticación en el momento de acceder a la carpeta de la red.
Desde la perspectiva de seguridad, y para evitar los asuntos mencionados arriba, inicie la sesión utilizando una cuenta con contraseña.
Iniciar sesión en un entorno de Active Directory:
Cuando un ordenador en el que inicien sesión uno o más usuarios esté restringido por el administrador del sistema en un entorno de Directorio activo, siga el procedimiento indicado a continuación para registrar el nombre del ordenador.
Abra el cuadro de diálogo de propiedades de cuenta de usuario. Haga clic en [Iniciar sesión en] para abrir el cuadro de diálogo [Estaciones de trabajo de inicio de sesión] → establezca el nombre del ordenador en el cuadro de diálogo de propiedades de cuenta de usuario a "CANON + los últimos 8 dígitos de la dirección MAC del ordenador + 00". Por ejemplo, si la dirección MAC del ordenador que está utilizando es "00:00:11:22:33:44", establezca "CANON1122334400".