Guardar un servidor LDAP
Puede especificar la información importante del servidor LDAP, como el nombre de servidor y la dirección.
1.
Pulse  (Configuración).
(Configuración).
 (Configuración).
(Configuración).2.
Pulse [Establecer destino] → [Guardar servidor LDAP] → [Guardar].
3.
Especifique cada opción → pulse [Siguiente].
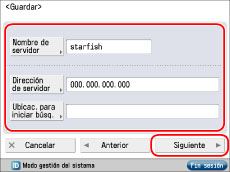
[Nombre de servidor]:
Introduzca un nombre de servidor → pulse [Aceptar].
[Dirección de servidor]:
Pulse [Dirección de servidor] → introduzca la dirección del servidor → pulse [Aceptar].
[Ubicac. para iniciar búsq.]:
Pulse [Ubicac. para iniciar búsq.] → introduzca la ubicación para iniciar la búsqueda → pulse [Aceptar].
Si el servidor LDAP tiene la versión 3, no debe especificar [Ubicac. para iniciar búsq.] (Si el servidor LDAP tiene la versión 3, el equipo recupera automáticamente las opciones del servidor y establece la ubicación para iniciar la búsqueda). Si el servidor LDAP tiene la versión 2, deberá especificar [Ubicac. para iniciar búsq.].
Introduzca la ubicación para iniciar la búsqueda según el tipo de servidor LDAP que está utilizando o según lo descrito a continuación.
Si utiliza Windows Server 2003 R2 con Active Directory, Windows Server 2008 con Active Directory, Windows Server 2012 con Active Directory o Windows Server 2012 R2 con Active Directory:
Agregue "DC=" a cada serie de caracteres separada por puntos en el nombre de dominio de Active Directory y separe cada serie con una coma.
Ejemplo: si <equipo1.deptoventas.canon.co.jp> es el nombre de dominio de Active Directory:
DC=equipo1, DC=deptoventas, DC=canon, DC=co, DC=jp
Agregue "DC=" a cada serie de caracteres separada por puntos en el nombre de dominio de Active Directory y separe cada serie con una coma.
Ejemplo: si <equipo1.deptoventas.canon.co.jp> es el nombre de dominio de Active Directory:
DC=equipo1, DC=deptoventas, DC=canon, DC=co, DC=jp
Si utiliza Novell NetWare 5.1 (NDS) o posterior:
Agregue "o=", "ou=" o "c=" a cada serie de caracteres separados por puntos para el nombre distinguido NDS y separe cada serie con una coma.
Ejemplo: Si <EQUIPO1.DEPTOVENTAS.CANON> es el nombre distinguido en NDS:
ou=equipo1, ou=deptoventas, o=canon
Agregue "o=", "ou=" o "c=" a cada serie de caracteres separados por puntos para el nombre distinguido NDS y separe cada serie con una coma.
Ejemplo: Si <EQUIPO1.DEPTOVENTAS.CANON> es el nombre distinguido en NDS:
ou=equipo1, ou=deptoventas, o=canon
Si utiliza Lotus Notes Domino R7 o posterior:
Introduzca el nombre distinguido (dn) del nodo del árbol de directorio, como "ou=equipo1", "ou=deptoventas", "o=canon" o "c=jp".
Introduzca el nombre distinguido (dn) del nodo del árbol de directorio, como "ou=equipo1", "ou=deptoventas", "o=canon" o "c=jp".
4.
Especifique cada opción → pulse [Siguiente].
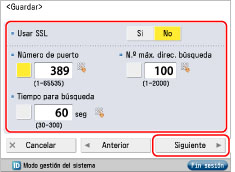
<Usar SSL>:
Si desea utilizar SSL, seleccione [Sí] para <Usar SSL>.
|
<Número de puerto>:
|
|
|
Pulse
 para Número de puerto → introduzca un número de puerto con para Número de puerto → introduzca un número de puerto con  - -  (teclas numéricas). (teclas numéricas). |
|
|
<N.º máx. direc. búsqueda>:
|
|
|
Pulse
 para Nº máx. direc. búsqueda → introduzca el número máximo de direcciones para buscar con para Nº máx. direc. búsqueda → introduzca el número máximo de direcciones para buscar con  - -  (teclas numéricas). (teclas numéricas). |
|
|
<Tiempo para búsqueda>:
|
|
|
Pulse
 para Tiempo para búsqueda → introduzca el tiempo de espera, en segundos, con para Tiempo para búsqueda → introduzca el tiempo de espera, en segundos, con  - -  (teclas numéricas). (teclas numéricas). |
|
IMPORTANTE
|
|
Si selecciona [Usar (autent. de seguridad)] para <Información de autenticación> para el servidor LDAP y no se admite la búsqueda de DNS inversa (una función que busca el nombre de host a partir de la dirección IP), introduzca un nombre de host en vez de una dirección IP.
|
5.
Seleccione los elementos para la <Información de autenticación> → pulse [Aceptar] → [Cerrar].
|
IMPORTANTE
|
|
Sólo se puede seleccionar [Usar (autent. de seguridad)] junto a <Información de autenticación> si el servidor LDAP se está ejecutando en Windows Server 2003 R2 con Active Directory, Windows Server 2008 con Active Directory, Windows Server 2012 con Active Directory o Windows Server 2012 R2 con Active Directory.
Si ha introducido una dirección IP en el paso 3 y no se admite la búsqueda de DNS inversa (una función que busca el nombre de host a partir de la dirección IP), seleccione [Usar] o [No usar].
Si selecciona [Usar (autent. de seguridad)] para <Información de autenticación> y los [Ajustes de fecha/hora] en [Preferencias] (Configuración) difieren de la configuración de hora en el servidor LDAP, es posible que el equipo no pueda conectarse al servidor LDAP.
|
Si selecciona [No usar]:
Pulse [No usar].
Seleccione un elemento para <Versión de servidor LDAP y códigos de caracteres> para cada elemento → pulse [Aceptar].
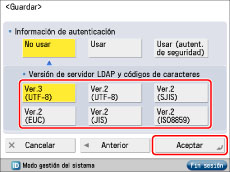
Establezca <Versión de servidor LDAP y códigos de caracteres> según el entorno del servidor LDAP.
Si selecciona [Usar]:
Pulse [Usar].
Seleccione un elemento para <Versión de servidor LDAP y códigos de caracteres> para cada elemento → pulse [Siguiente].
Especifique cada opción → pulse [Aceptar].
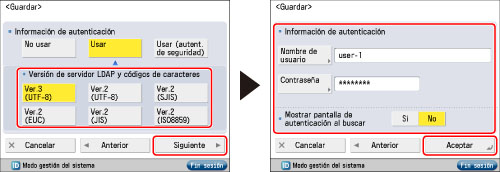
Seleccione la versión LDAP y el código de caracteres según el entorno del servidor LDAP.
[Nombre de usuario]:
Pulse [Nombre de usuario] → introduzca un nombre de usuario → pulse [Aceptar].
Introduzca el nombre de usuario según el tipo de servidor LDAP que está utilizando.
Si utiliza Windows Server 2003 R2 con Active Directory, Windows Server 2008 con Active Directory, Windows Server 2012 con Active Directory o Windows Server 2012 R2 con Active Directory:
Pulse [Nombre de usuario] → introduzca "nombre de dominio de Windows/nombre de usuario de Windows".
Ejemplo: si <equipo1> es el nombre de dominio de Windows y <usuario1> es el nombre de usuario de Windows:
equipo1/usuario1
Pulse [Nombre de usuario] → introduzca "nombre de dominio de Windows/nombre de usuario de Windows".
Ejemplo: si <equipo1> es el nombre de dominio de Windows y <usuario1> es el nombre de usuario de Windows:
equipo1/usuario1
Si utiliza Novell NetWare 5.1 (NDS) o posterior:
Agregue "o=", "ou=" o "c=" a cada serie de caracteres separados por puntos para el nombre distinguido DNS y separe cada serie con una coma.
Ejemplo: si <usuario1.EQUIPO1.DEPTOVENTAS.CANON> es el nombre distinguido en NDS:
cn=usuario1, ou=equipo1, ou=deptoventas, o=canon
Agregue "o=", "ou=" o "c=" a cada serie de caracteres separados por puntos para el nombre distinguido DNS y separe cada serie con una coma.
Ejemplo: si <usuario1.EQUIPO1.DEPTOVENTAS.CANON> es el nombre distinguido en NDS:
cn=usuario1, ou=equipo1, ou=deptoventas, o=canon
Si utiliza Lotus Notes Domino R7 o posterior:
Pulse [Nombre de usuario] → introduzca el nombre distinguido (dn) del usuario, como "cn=admin", "ou=equipo1" u "ou=deptoventas".
Pulse [Nombre de usuario] → introduzca el nombre distinguido (dn) del usuario, como "cn=admin", "ou=equipo1" u "ou=deptoventas".
[Contraseña]:
Pulse [Contraseña] → introduzca una contraseña → pulse [Aceptar].
Pulse [Confirmar] → introduzca de nuevo la contraseña para confirmarla → pulse [Aceptar].
Después de pulsar [Aceptar], la contraseña que ha introducido aparece como asteriscos (********) en la pantalla de entrada de contraseña.
Si selecciona [Sí] para <Mostrar pantalla de autenticación al buscar>, al buscar información en el servidor aparece un cuadro de diálogo de información de autenticación incluso si no se requiere una contraseña.
|
<Versión de servidor LDAP y códigos de caracteres>:
|
|
Seleccione la versión LDAP y el código de caracteres según el entorno del servidor LDAP.
|
Si selecciona [Usar (autent. de seguridad)]:
Pulse [Usar (autent. de seguridad)] → [Siguiente].
Especifique cada opción → pulse [Aceptar].
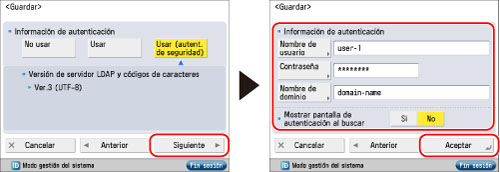
[Nombre de usuario]:
Pulse [Nombre de usuario] → introduzca un nombre de usuario → pulse [Aceptar].
Introduzca el nombre de usuario de Windows.
Ejemplo: si <usuario1> es el nombre de usuario de Windows:
usuario1
[Contraseña]:
Pulse [Contraseña] → introduzca una contraseña → pulse [Aceptar].
Introduzca de nuevo la contraseña para confirmarla → pulse [Aceptar].
Después de pulsar [Aceptar], la contraseña que ha introducido aparece como asteriscos (********) en la pantalla de entrada de contraseña.
[Nombre de dominio]:
Pulse [Nombre de dominio] → introduzca un nombre de dominio → pulse [Aceptar].
Introduzca el nombre de árbol de directorio de Active Directory, como <equipo1.deptoventas.canon.co.jp>.
Si selecciona [Sí] para <Mostrar pantalla de autenticación al buscar>, al buscar información en el servidor aparece un cuadro de diálogo de información de autenticación incluso si no se requiere una contraseña.