预约作业
即使本机正在打印或等待处理作业,也可以预约打印作业。
本节以打印存储在存储介质中的JPEG和TIFF文件为例进行说明。
下列情况时可以预约打印:
本机正在等待时
本机处于等待状态时,可以指定打印设置。打开本机或清除卡纸后,可以直接进行操作。本机准备就绪后打印自动开始。
本机正在打印时
本机正在打印时,可以指定新作业的打印设置。当前作业结束后,开始打印。
|
注释
|
|
本机处于以下几种等待状态时,可以预约打印作业:
本机处于开机到打印就绪期间
清除卡纸后
直接关闭主机或可选组件(如分页装订处理器)的盖板后
|
预约打印流程
1.
按[存取已存储文件]。
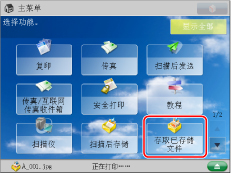
如果出现弹出屏幕指示本机正在打印或等候打印,按[关闭]。
2.
按[存储介质]→选择所需的存储介质。
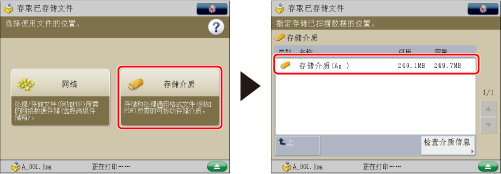
3.
选择要打印文件的存储位置→选择所需文件→按[打印]。
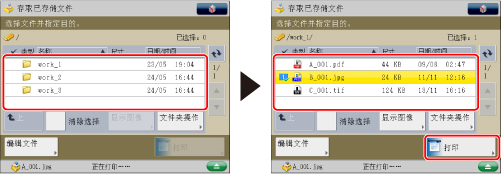
如果选择PDF或XPS文件,继续执行步骤5。
4.
选择纸张尺寸→按[确定]。
5.
按[开始打印]。
如果要更改打印设置,指定所需打印设置→按[开始打印]。
如果在本机正在打印时预约打印作业,当前作业完成后将会立即开始打印。如果超出了可以预约的作业的最大数量,按照出现的信息再次执行操作。
|
注释
|
|
最多可以选择预约六个文件。
如果一次选择七个或更多要打印的文件,将显示确认屏幕。
如果本机存储器已满,不能预约打印作业。
|
使用多功能托盘保留打印作业
使用多功能托盘依次打印一系列作业时,可以预约在多功能托盘中使用的纸张类型。
示例:在多功能托盘中使用A4纸张打印当前作业时,可以预约在该托盘中使用A5纸张。
1.
按[存取已存储文件]。
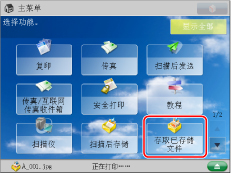
如果出现弹出屏幕指示本机正在打印或等候打印,按[关闭]。
2.
按[存储介质]→选择所需的存储介质。
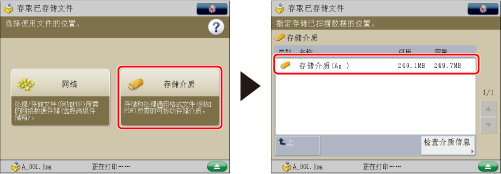
3.
选择要打印文件的存储位置→选择所需文件→按[打印]。
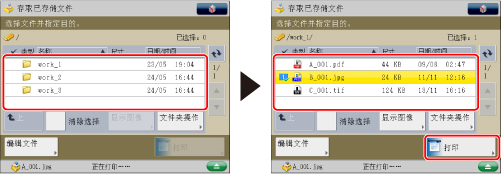
4.
按[更改多功能托盘纸张]。
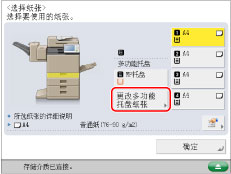
如果没有预约作业,在将纸张添加到多功能托盘中时会显示“更改多功能托盘纸张”屏幕。(请参阅“将纸张添加到多功能托盘中”)
如果选择PDF文件,按[选择纸张]→[更改多功能托盘纸张]。
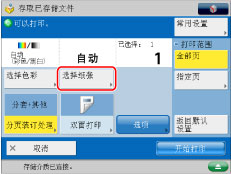
5.
选择所需的纸张尺寸和纸张类型。
在纸张选择屏幕上显示要装入的预约纸张尺寸/类型和当前装入的纸张尺寸/类型,如以下所示。
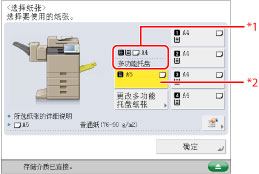
*1 为预约作业指定的纸张尺寸/类型
*2 当前添加到多功能托盘的纸张尺寸/类型
如果列表中未显示所需的纸张类型,按[详细设置]→选择纸张类型→按[确定]。
|
须知
|
|
务必正确设置纸张类型。如果没有正确设置纸张类型,可能降低图像质量。而且可能弄脏定影组件或导致卡纸,可能需要进行服务维修。
|
|
注释
|
|
可以注册未在<更改多功能托盘纸张:纸张类型>的详细设置列表中显示的纸张类型。有关存储纸张类型的详细信息,请参阅“注册/编辑自定义纸张类型”。
如果有多项预约作业等待打印,则在“选择纸张”屏幕上只显示最近一次为预约的打印作业指定的纸张尺寸/类型。
如果“设置/注册”的[参数选择]中的[注册多功能托盘默认值]设置为“打开”,则显示存储的默认值。(请参阅“注册多功能托盘默认设置”)
|
选择标准纸张尺寸:
选择纸张尺寸→按[下一步]。
选择纸张类型→按[确定]。
如果选择[普通纸],按[普通纸重量设置]并选择纸张重量。
|
注释
|
|
只有选择[A4]作为纸张尺寸后,才能选择[透明胶片]。
|
选择信封:
按[信封]→选择所需的信封类型→按[确定]。
|
须知
|
|
如果未正确设置信封类型,则会发生卡纸。
如果使用盖口处有胶水的信封,则胶水可能由于定影组件的高温和压力而熔化。
|
按[下一步]→[确定]。
6.
按[确定]。
7.
按[开始打印]。
使用多功能托盘的预约打印作业的设置完成。后续步骤说明如何将纸张装入多功能托盘,以及如何完成预约作业的扫描和打印过程。
8.
要打印预约的打印作业时,将指定的纸张装入多功能托盘。
如果多功能托盘中有剩余的已完成作业的纸张,请取出纸张,然后将指定的纸张装入多功能托盘。有关如何纸张添加到多功能托盘中的信息,请参阅“将纸张添加到多功能托盘中”。
|
注释
|
|
确保向多功能托盘中添加与步骤5中所选尺寸和类型相同的纸张。如果添加了不同尺寸或类型的纸张,将无法开始打印。
|
|
注释
|
|
最多可以指定预约六个作业,包括当前作业。如果一次选择七个或更多要打印的文件,将显示确认屏幕。优先打印作业不包括在此计数中。
可以为每项预约作业设置不同的打印模式和供纸器(包括多功能托盘)。
如果将[注册多功能托盘默认值]设置为“打开”,只能对已注册的纸张尺寸和类型执行预约打印。(请参阅“注册多功能托盘默认设置”)
有关纸张类型的详细信息,请参阅“可用的纸张材料”。
如果本机存储器已满,则无法预约打印作业。
|