带有数字签名的PDF或XPS文件
利用该模式,可以存储添加了以下数字签名的PDF或XPS文件:
设备签名
该模式使用本机内的设备签名证书和密钥对为文件添加数字签名。然后,读者可以核对为文件签名的设备以及文件签名后是否更改过。
该模式适用于PDF和XPS文件。
用户签名
该模式使用当前用户的SSO-H登录信息以及本机内的用户签名证书和密钥对为文件添加数字签名。读者可以核对为文件签名的用户以及文件签名后是否更改过。
该模式适用于PDF和XPS文件。
可视签名
可以使用设备签名或用户签名将可视签名添加到PDF文件上。
利用该模式,可以在PDF的首页上显示可视签名。因此,读者可以轻松地看出文件具有数字签名。读者也可以从签名的“属性”检查详细的签名信息。此外,可以决定可视签名在PDF文件上的显示位置。
有关使用该功能时所需的可选产品的信息,请参阅“每项功能所需的可选产品”。
本节以选择存储介质作为存储位置的步骤为例进行说明。
|
注释
|
|
只有已生成了设备签名证书和密钥对,才可以将设备签名添加到PDF或XPS文件并存储。(请参阅“数字签名”)
将用户签名添加到PDF文件需要以下条件:
本机必须设置SSO-H登录服务
必须使用“远程用户界面”将用户证书安装在本机中(请参阅“安装证书文件”)
|
1.
按[扫描后存储]→[存储介质]。
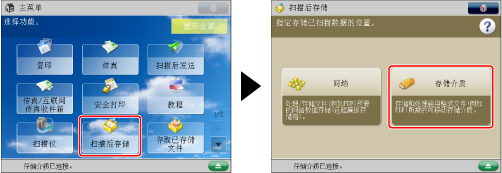
2.
选择存储介质→选择目标文件夹→按[扫描]。
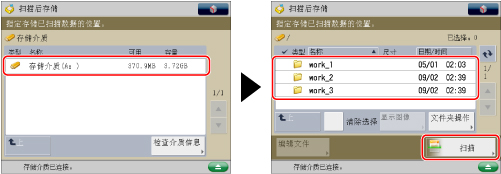
3.
按[文件格式]→选择[PDF]或[XPS]→按[设置详细说明]。

4.
按[添加数字签名]→按要设置的数字签名。
添加设备签名:
按[设备签名]→[确定]。
添加用户签名:
按[用户签名]→[确定]。
使设备签名/用户签名可见:
按[可视签名]→选择签名的位置→按[确定]。
按[确定]。
5.
按[确定]→[确定]。
|
须知
|
|
有关不能与该模式一起设置的模式的信息,请参阅“不可用的功能组合”。
|
|
注释
|
|
可以为文件设置多个数字签名。在这种情况下,设备签名应用在用户签名之前。
如果接收方使用Adobe Reader/Adobe Acrobat等支持PDF格式或XPS Viewer等支持XPS格式的软件核对一个添加了多个签名的PDF或XPS文件,则只有最后添加到该文件的签名保持有效。设备签名使该文档被作为已更改的文档处理。
有关验证证书、在受信任的证书列表中注册证书和读者核对签名的信息,请参阅支持PDF格式的软件(如Adobe Reader/Adobe Acrobat)的文档。
如果符合以下所有条件,则无法添加数字签名:
[优化最适合网络的PDF]设置为“打开”(请参阅“优化最适合网络的PDF”)
选择了Reader Extensions
PDF/XPS文件包含发送方的信息,文件读者可以通过将其与SHA-1消息摘要的编码进行比对,用于验证设备签名的可靠性。可以在本机上的[证书指纹]中确认此信息。(请参阅“数字签名”)
如果在SSO-H用户信息中注册了电子邮件地址,则通过用户签名为PDF或XPS文件的“作者”属性设置用户的电子邮件地址。
有关为每个用户颁发与本机兼容的“用户证书”以便添加用户证书的证书颁发机构的信息,请参阅可选产品随附的通知。
设置可视签名时,请注意以下内容:
只有PDF文件设置了设备签名或用户签名时,才可以设置“可视签名”。
如果[将PDF格式更改为PDF/A]设置为“打开”,则无法设置“可视签名”。(请参阅“将PDF文件格式更改为PDF/A”)
|