복사용 부문별 ID 설정
부문별 ID를 사용하여 다음 세 가지 항목을 관리할 수 있습니다.
사용자 인증
페이지 카운터
제한면수
이 절에서는 부문별 ID 관리를 설정하여 사용자를 인증하는 방법에 대해 설명합니다.
인쇄/스캔 부수를 제한하고 페이지 카운트 설정을 지정하는 방법도 설명됩니다.
화면은 기기 모델과 기기에 장착된 옵션 제품에 따라 달라질 수 있습니다.
|
필수 조건
|
|
관리자로 로그인합니다.
|
기기에서 부문별 ID 관리 설정
터치 패널 화면 및 리모트 UI를 사용하여 이 절차를 수행할 수 있습니다.
터치 패널 화면 사용
1.
 (설정/등록) → [관리 설정] → [사용자 관리] → [부문별 ID 관리]를 누릅니다.
(설정/등록) → [관리 설정] → [사용자 관리] → [부문별 ID 관리]를 누릅니다.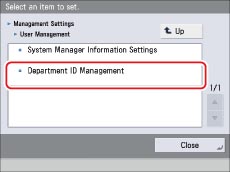
2.
[설정] → [비밀번호 등록]을 누릅니다.
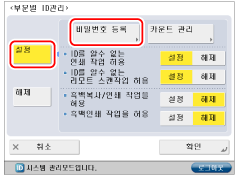
3.
[등록]을 누릅니다.
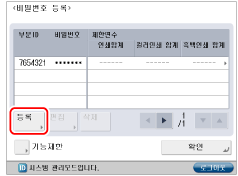
4.
 -
-  (숫자 키)를 사용하여 7자리 부문 ID 및 비밀번호를 입력하고 → [확인]을 누릅니다.
(숫자 키)를 사용하여 7자리 부문 ID 및 비밀번호를 입력하고 → [확인]을 누릅니다.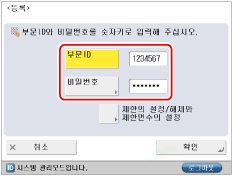
|
(1)
|
[부문 ID]를누르고 → 부문 ID를 입력합니다.
|
|
(2)
|
[비밀번호]를 누릅니다.
|
|
(3)
|
[비밀번호]를 누르고 → 비밀번호를 입력합니다.
|
|
(4)
|
[확인입력]을 누르고 → 동일한 번호를 입력하여 비밀번호를 확인한 후 → [확인]을 누릅니다.
|
'0'이나 '00'과 같이 0(제로) 숫자만 있는 부문 ID 또는 비밀번호는 저장할 수 없습니다. 0 (제로)으로 시작하는 비밀번호를 입력하면 앞의 0(제로)은 무시됩니다.. 예를 들어 '02' 또는 '002'를 입력하면 '0000002'가 저장됩니다.
|
참고
|
|
번호를 잘못 입력한 경우
 (Clear)를 눌러 전체 번호를 지우십시오. (Clear)를 눌러 전체 번호를 지우십시오.비밀번호를 설정하지 않으려면 부문 ID만 입력하여 기기를 사용할 수 있습니다.
|
5.
[확인]을 누릅니다.
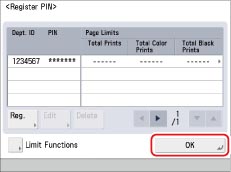
리모트 UI 사용
리모트 UI에서 부문 ID를 등록할 수 있습니다.
1.
리모트 UI에 액세스하고 → [설정/등록] → [사용자 관리] → [부문별 ID 관리]를 클릭합니다.
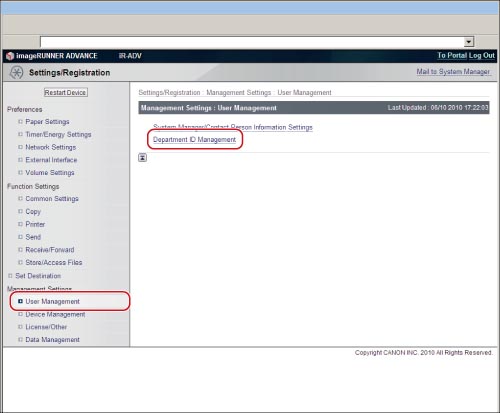
2.
[신규부문 등록]을 클릭합니다.
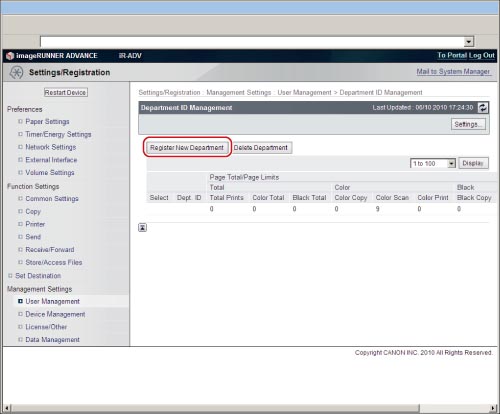
3.
부문 ID 및 비밀번호를 입력하고 → 확인을 위해 같은 부문 ID 및 비밀번호를 입력한 다음 → [확인]을 클릭합니다.
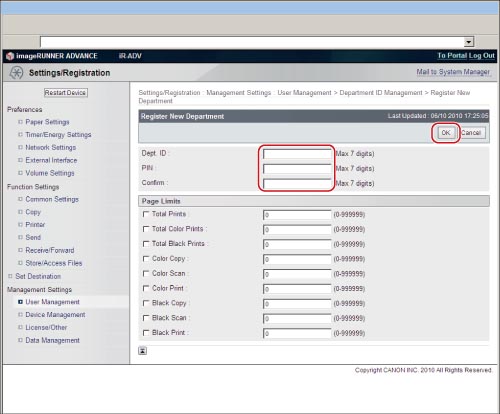
참고 정보
무제한 흑백
부문별 ID 관리를 사용하여 컬러 출력만 모니터링하고 저렴한 흑백 출력 부수는 무기한 허용하도록 설정할 수 있습니다.
부문별 ID 관리를 설정하면 imageRUNNER ADVANCE의 기본 화면이 로그인 화면이 됩니다.
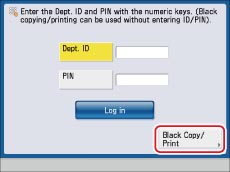
[흑백 복사/인쇄 작업 허가]를 '설정'으로 지정하면 [흑백복사/인쇄]가 부문별 ID 입력 필드 아래에 표시됩니다. [흑백복사/인쇄]를 누르면 부문별 ID를 입력하지 않고도 흑백 문서를 인쇄할 수 있습니다.
[흑백복사/인쇄]를 누르고 컬러 복사 모드를 사용하려고 하면 화면이 부문 ID 및 비밀번호를 입력하기 위한 화면으로 돌아갑니다.
기능 제한
이 모드를 사용하면 사용자가 부문별 ID 관리에 따라 특정 기능(복사 및 인쇄 기능 제외)을 사용하는 것을 제한할 수 있습니다.
자세한 내용은 "기능 제한."을 참고하십시오.
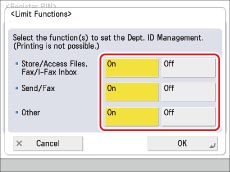
예약 복사 및 ID 입력
기본벅으로 기기에 로그인하는 데 한 번에 하나의 ID만 사용할 수 있습니다. 그러나 예외적으로 예약 복사 작업에 대해 다른 ID를 사용할 수 있습니다.
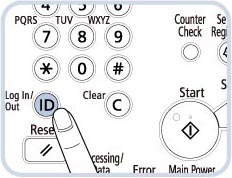
예:
기기에서 부서 A에 대한 복사 작업을 처리하는 동안 조작 패널에서  (Log In/Out)(Log In/Out)을 누르면 기기가 작동 중인 경우 부문 ID 및 비밀번호를 입력하라는 화면이 표시됩니다.
(Log In/Out)(Log In/Out)을 누르면 기기가 작동 중인 경우 부문 ID 및 비밀번호를 입력하라는 화면이 표시됩니다.
 (Log In/Out)(Log In/Out)을 누르면 기기가 작동 중인 경우 부문 ID 및 비밀번호를 입력하라는 화면이 표시됩니다.
(Log In/Out)(Log In/Out)을 누르면 기기가 작동 중인 경우 부문 ID 및 비밀번호를 입력하라는 화면이 표시됩니다.원고를 스캔한 경우 부서 B 및 예약 복사 작업에 대한 ID를 입력할 수 있습니다.
합계 페이지 카운트 설정
각 부문에서 사용한 용지량 리스트를 표시 또는 인쇄할 수 있습니다.
복사, 스캔 및 인쇄 작업에 사용되는 용지 수를 확인할 수 있습니다.
터치 패널 화면 및 리모트 UI를 사용하여 이 절차를 수행할 수 있습니다.
터치 패널 화면 사용
1.
 (설정/등록) → [관리 설정] → [사용자 관리] → [부문별 ID관리] → [카운트 관리]를 누릅니다.
(설정/등록) → [관리 설정] → [사용자 관리] → [부문별 ID관리] → [카운트 관리]를 누릅니다.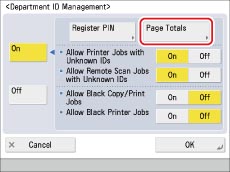
2.
터치 패널 화면에 현재 표시된 각 부서에 대한 카운터 정보를 인쇄하려면 [리스트 인쇄]를 누릅니다.
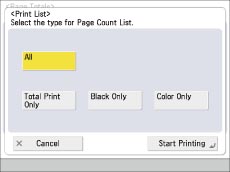
3.
각 부서에 대한 카운터 정보를 재설정하려면 부서를 선택하고 → [클리어]를 누릅니다.
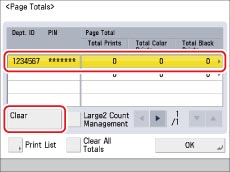
4.
모든 부서에 대한 카운터 정보를 재설정하려면 [모두 클리어]를 누릅니다.
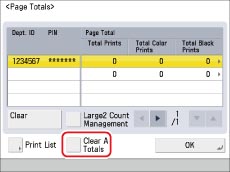
|
참고
|
|
카운터의 단위는 '페이지'입니다. 양면 복사/인쇄는 '2'페이지로 카운트됩니다.
카운터 정보를 클리어하는 버튼을 누르지 않으면 기기가 스캔, 복사 및 인쇄한 페이지의 카운팅을 유지하여 카운트 화면에 해당 숫자를 표시합니다.
매달 카운터 정보를 기록하려면 매달 지정된 날짜에 [모두 클리어]를 누릅니다. 모두 지우기 버튼을 누르기 전에 이전 달의 카운터 정보를 기록하는 것을 잊지 마십시오. 카운터를 중지할 수 없습니다.
|
리모트 UI 사용
리모트 UI에서 동일한 작업을 수행할 수 있습니다.
1.
리모트 UI에 액세스하고 → [설정/등록] → [사용자 관리] → [부문별 ID 관리]를 클릭합니다.
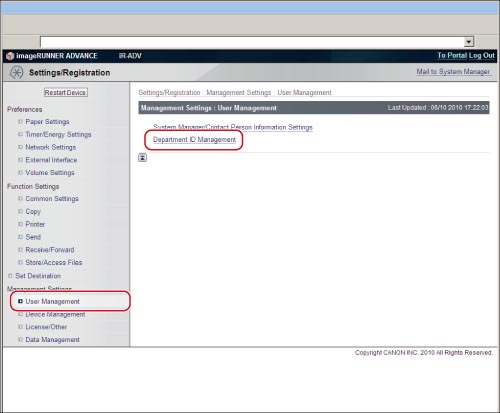
2.
각 부서에 대한 카운터 정보를 재설정하려면 부서를 선택하고 → [카운터 클리어]를 클릭합니다.
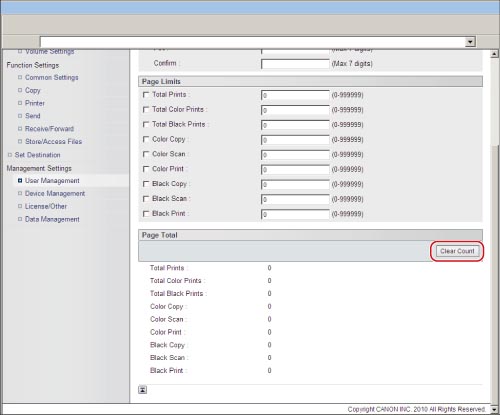
3.
모든 부서에 대한 카운터 정보를 재설정하려면 부문별 ID 관리 화면에서 [설정]을 클릭하고 → [모든 카운터 클리어]를 클릭합니다.
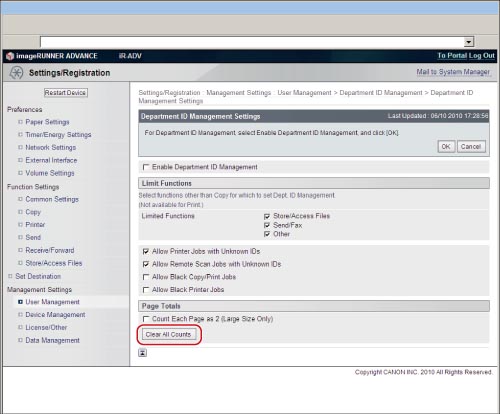
제한면수
제한면수 모드를 사용하면 부서별로 복사/스캔/인쇄가 허용되는 최대 페이지 수를 지정할 수 있습니다. 카운터가 지정된 숫자에 도달하면 기기에서 작업이 중지됩니다. 다음에 대해 제한면수를 설정할 수 있습니다.
합계(컬러/흑백/모두)
복사(컬러/흑백)
스캔(컬러/흑백)
인쇄(컬러/흑백)
터치 패널 화면 및 리모트 UI를 사용하여 이 절차를 수행할 수 있습니다.
터치 패널 화면 사용
1.
 (설정/등록) → [관리 설정] → [사용자 관리] → [부문별 ID 관리]를 누릅니다.
(설정/등록) → [관리 설정] → [사용자 관리] → [부문별 ID 관리]를 누릅니다.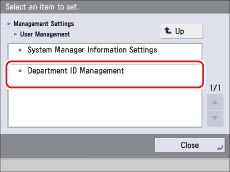
2.
[설정] → [비밀번호 등록] → [등록]을 누릅니다.
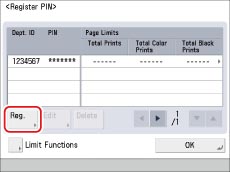
3.
부문 ID 및 비밀번호를 지정하고 → [제한의 설정/해제와 제한면수의 설정]을 누릅니다.
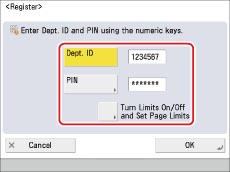
[제한의 설정/해제와 제한면수의 설정] 화면이 표시됩니다.
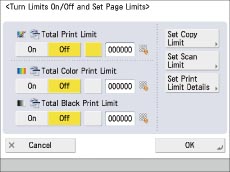
리모트 UI 사용
이러한 설정은 리모트 UI에서도 지정할 수 있습니다.
1.
리모트 UI에 액세스하고 → [설정/등록] → [사용자 관리] → [부문별 ID 관리] → [신규부문 등록]을 클릭합니다.
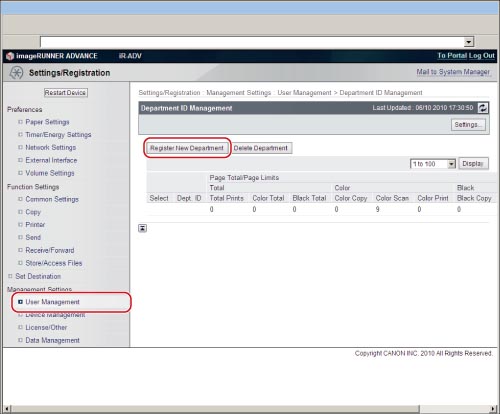
2.
제한면수를 설정할 항목을 선택하고 → 제한면수를 입력합니다.
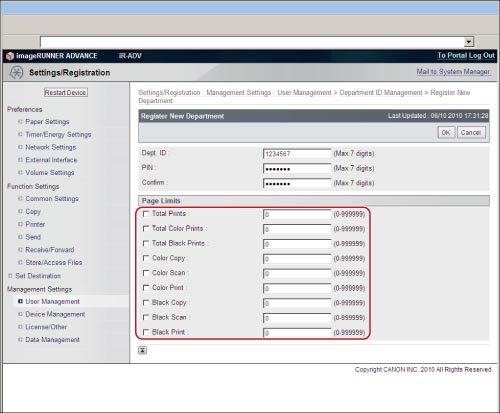
|
참고
|
|
한계에 도달하면 제한면수 모드를 비활성화하거나 제한면수를 변경해야 한계에 도달한 기능을 사용할 수 있습니다.
기기가 대량의 작업 도중이어도 카운터가 제한면수에 도달하면 처리를 중지합니다.
팩스를 통해 송신할 문서를 스캔하면 [흑백스캔 제한]이 제한면수에 도달한 경우 팩스 작업이 취소됩니다.
|
참고 정보
카드 리더
Card Reader를 설치한 경우 카드를 기기의 부문별 ID 관리 기능과 연결할 수 있습니다. 카드를 삽입하면 카드 번호가 부문 ID로 자동 등록됩니다. 카드에 저장된 ID 및 비밀번호를 부문 ID/비밀번호 대신 사용할 수 있습니다.
각 카드에 대해 컬러 복사, 스캔 및 인쇄 작업과 흑백 복사, 스캔 및 인쇄 작업에 대한 합계를 관리하고 제한면수를 설정할 수 있습니다.