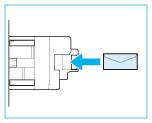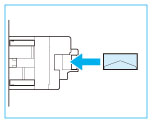將信封添加到多用途紙盤
若要將信封添加到多用途紙盤,請按以下步驟進行操作以防止信封起皺。
有關如何使用多用途紙盤的資訊,請參閱「將紙張添加到多用途紙盤」。
|
注意
|
|
確保紙疊高度不超過添加限制標記(
 )。 )。若紙張包裝上有紙張添加面的說明,請按照說明進行操作。
將紙張添加到多用途紙盤時,向下的一面為列印面。
有關已有列印內容的紙張(即上面已印有標誌或圖案的紙張)列印方向的詳細資訊,請參閱「原稿方向和紙張方向的關係」。
使用多用途紙盤進行影印時,使用紙張前請將捲曲的紙張展平,如下所示。捲曲的紙張可能導致夾紙。
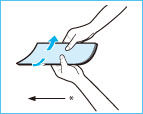 * 輸送方向
要使用多用途紙盤在已有列印內容的紙張背面影印或列印,請修正捲曲,然後將已有列印內容的紙張列印面向上添加到多用途紙盤中。若要執行雙面列印,請按下圖所示放置紙張,以按已有列印內容的相同方向列印。
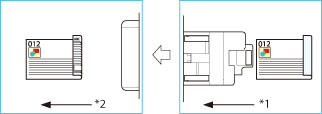 *1 輸送方向
*2 輸出方向
有關將信封添加到紙匣中的說明,請參閱「添加信封」。
|
添加信封
1.
開啟多用途紙盤。
若要添加大尺寸信封,請拉出輔助紙盤。
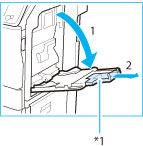
*1 輔助紙盤
|
注意
|
|
若「設定/註冊」的[參數選擇]的[註冊多用途紙盤預設值]中註冊了信封以外的紙張尺寸,請將[註冊多用途紙盤預設值]設定為「關閉」。
|
2.
準備信封。
|
須知
|
|
若信封中有空氣,用手將信封撫平後再添加到多用途紙盤。
若信封在添加前未整齊地對齊,可能會出現供紙問題或發生夾紙。添加信封前,請壓平褶皺或捲曲處。
根據信封類型,一次可能有多個信封送入本機器。在這種情況下,請每次只添加一個信封。
請勿使用信封蓋口黏有膠水的信封,否則可能會由於定影單元的高溫和壓力而導致膠水熔化。
請勿在信封蓋口上列印。
|
拿取五個信封,如圖所示弄鬆信封,然後疊在一起。
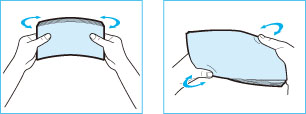
五個信封一組,每組重複該步驟五次。
將信封放在乾淨、平整的表面上,按箭頭方向用手向信封各個方向按壓,以去除褶皺。
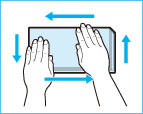
五個信封一組,每組重複該步驟五次。
請緊緊壓住信封的四角,以便四角與密封或粘貼部分保持平整。
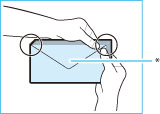
* 信封蓋口
沿箭頭方向按壓信封。
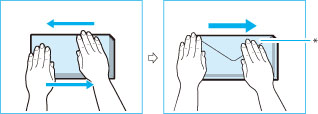
* 信封蓋口
|
須知
|
|
尤其注意要按信封的輸送方向將其展開。
|
3.
請將信封添加到多用途紙盤中。
如下圖所示添加信封。
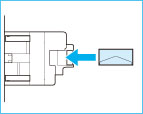 |
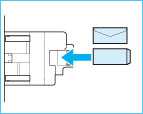 |
|
COM10 No.10
Monarch
DL
ISO-C5
|
Nagagata 3
Yougatanaga 3
|
|
須知
|
|
不支援ISO-B5和Kakugata 2。
若在執行到此步驟為止的各步操作後,信封仍無法順利通過本機器,則請對每個信封重複一次上述操作。
|
|
注意
|
||||
|
若信封添加時方向正常但列印時出現皺褶,則先將信封旋轉180度後再添加,如下所示。
列印時,檢查添加的紙張方向是否與印表機驅動程式列印設定螢幕上顯示的方向一致。有關詳細資訊,請參閱連線說明。(請參閱「檢視說明」)
影印時,將原稿旋轉180度後再添加。
|
4.
調整滑動導板。
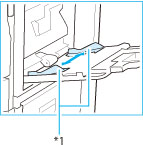
*1 滑動導板
選擇紙張尺寸
1.
選擇所需的紙張尺寸。
|
須知
|
|
將信封尺寸設定為與多用途紙盤中所添加的信封相同的尺寸。若選擇不同尺寸的紙張或信封,可能發生夾紙。
|
|
注意
|
|
若顯示提示調整滑動導板的螢幕,請調整滑動導板間的寬度→指定紙張尺寸→按[確定]。
若顯示提示調整滑動導板或檢查「設定/註冊」中的[註冊多用途紙盤預設值]的螢幕,請調整滑動導板間的寬度,使之符合儲存在「註冊多用途紙盤預設值」中的紙張尺寸,或者將「設定/註冊」中[參數選擇]中的[註冊多用途紙盤預設值]設定為「關閉」。(請參閱「註冊多用途紙盤預設值」)
|
按[信封]。

選擇信封類型。
選擇所添加信封的類型。
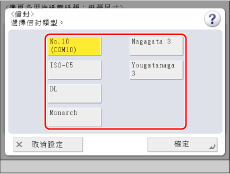
|
須知
|
|
若未設定正確的信封類型,則會發生夾紙。
|
按[確定]→[下一步]→[確定]。
2.
按[確定]。
若為多用途紙盤中添加的紙張指定設定時出錯,請從紙盤中取出紙張,再將紙張放回紙盤,然後重新指定設定。
|
須知
|
|
根據要添加的重磅紙類型,若要將多張重磅紙添加到多用途紙盤中,可能導致夾紙。在這種情況下,請每次只添加一張重磅紙。
若要進行雙面列印,請選擇「雙面」模式。根據紙張的吸濕狀況,列印的紙張可能會起皺。
若要在信封上列印,請勿讓輸出紙盤中堆積的信封超過10個。務必在輸出紙盤中堆積10個信封之前將其清空。
|
|
注意
|
|
列印過程中信封可能會起皺。
|