組態本機器(設定導引)
安裝本機器後首次開啟電源時,將顯示「設定導引」螢幕。
建議按照觸控面板顯示螢幕上出現的說明組態本機器。
|
注意
|
|
「設定導引」在結束之前無法退出。
可以從
 (設定/註冊)重新啟動「設定導引」。 (設定/註冊)重新啟動「設定導引」。可以從
 (設定/註冊)中的項目變更在「設定導引」中註冊的設定。有關詳細資訊,請參閱各步驟。 (設定/註冊)中的項目變更在「設定導引」中註冊的設定。有關詳細資訊,請參閱各步驟。對於「設定導引」中的大多數設定,可以不輸入任何內容而直接移至下一設定。未設定的項目可以單獨進行設定。可以在完成「設定導引」後設定這些項目。
若在使用「設定導引」的過程中電源關閉,再次開啟電源時,「設定導引」將自動啟動。重新執行一次「設定導引」設定。
「設定導引」完成之後,開啟本機器時將不再啟動「設定導引」。
|
1.組態觸控面板顯示螢幕上的語言和鍵盤版面
(1)設定語言和鍵盤版面→按[確定]。
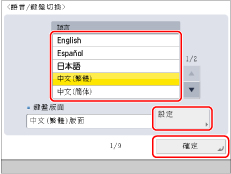
|
注意
|
|
可以在完成「設定導引」之後變更語言和鍵盤版面。有關詳細資訊,請參閱「變更觸控面板顯示螢幕上的顯示語言/鍵盤」。
|
2.安裝本機器時註冊所添加紙張的資訊
(1)選擇要設定紙張類型的紙張來源→按[設定]。
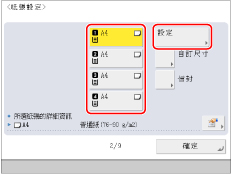
(2)選擇紙張類型→按[確定]。
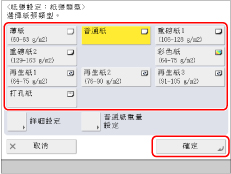
若選擇[普通紙],則可以從[普通紙重量設定]選擇紙張重量。
若沒有與所添加紙張對應的按鈕,按[詳細設定]→從詳細設定螢幕選擇紙張類型。
|
須知
|
|
務必正確設定紙張類型。若沒有正確設定紙張類型,可能會對影像品質產生不良影響。此外,可能弄髒定影組件並需要維修服務,或發生夾紙。
|
|
注意
|
|
有關紙張的詳細資訊,請參閱「可用的紙張材料」。
若所添加紙張的紙張類型未在詳細設定螢幕上列出,則可以將其註冊到紙張類型清單。有關註冊紙張類型的詳細資訊,請參閱「註冊/編輯自訂紙張類型」。
可以在完成「設定導引」之後變更紙張類型設定。有關詳細資訊,請參閱「註冊紙張來源的紙張尺寸和類型」。
|
3.登入
要繼續進行網路設定、日期/時間和傳真設定,必須以管理員身分登入。
要在此結束設定組態,按[略過]並參閱步驟12。
(1)按[登入]→輸入認證資訊→按[登入]→[確定]。
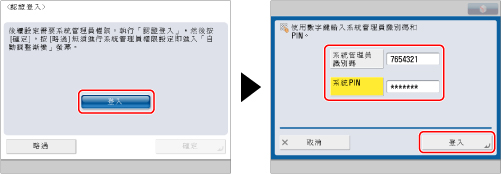
若「系統PIN」仍使用預設設定,則出現一個螢幕提示變更「系統PIN」。按照螢幕上的說明變更PIN。
|
須知
|
|
「系統管理員識別碼」和「系統PIN」的預設設定為「7654321」。在安裝本機器後首次登入時,「系統管理員識別碼」和「系統PIN」均請輸入「7654321」。
確保不要忘記「系統PIN」。若忘記了「系統PIN」,請聯絡當地的授權Canon經銷商。
|
4.設定日期和時間
(1)從<時區>下拉清單選擇時區。
(2)使用  -
-  (數字鍵)輸入當前日期和時間→按[確定]。
(數字鍵)輸入當前日期和時間→按[確定]。
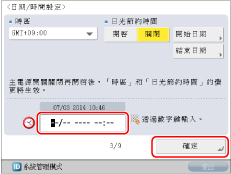
使用四位數(包括零)輸入日和月。以24小時制顯示時間。
範例:
5月6日→ 0605
上午7:05→0705
下午11:18→2318
若輸錯數值,請按  (清除) →以日開始重新輸入數值。
(清除) →以日開始重新輸入數值。
 (清除) →以日開始重新輸入數值。
(清除) →以日開始重新輸入數值。|
注意
|
|
世界標準時區在全球範圍內是用與GMT(±0小時)的時差(±最大12小時)來表示的。時區是指在該區域內與GMT具有相同時差的地區。
若設定了「日光節約時間」,請在[開始日期]和[結束日期]中指定開始日期和結束日期。本機器會自動在指定的日期和時間將標準時間提前一個小時。
可以在完成「設定導引」之後變更日期/時間設定。有關詳細資訊,請參閱「當前日期和時間」。
|
5.設定IP位址
可以執行以下設定以在本機器上連接和使用TCP/IP網路。在此設定IPv4。
|
注意
|
|
有關IPv6設定的資訊,請參閱「TCP/IPv6設定」。
|
(1)將<使用IPv4>設定為「開啟」→將<使用IPv6>設定為「關閉」→按[下一步]。
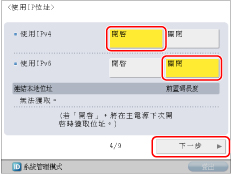
(2)指定各項設定→按[確定]。
對於手動輸入:
當網路管理員連接到每台機器均分配有固定IP位址的網路中時,必須手動設定IP位址。
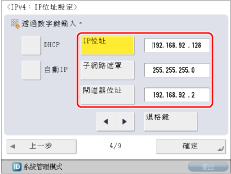
若不知道IP位址,請聯絡管理員。
要啟用DHCP:
當連接到每台機器的IP位址均由DHCP自動分配的網路中時,請將[DHCP]設定為「開啟」。
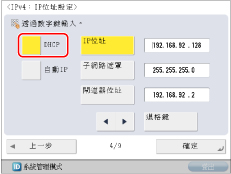
|
注意
|
|
透過將<自動IP>設定為「開啟」,可以讓本機器自動搜尋正在使用的網路(LAN),獲取可用的IP位址並將其中一個分配給本機器。該功能可忽略DHCP伺服器而自動分配IP位址,但是使用該功能時本機器無法透過路由器通訊。
|
6.設定DNS伺服器
DNS為「Domain Name System」(域名系統)的縮寫,是一種綑綁IP位址與名稱(本機器的主機名稱)的功能。透過設定本機器的DNS伺服器位址,經由網路存取本機器時,可以透過名稱(如「iR-ADV XXXX」),而不是IP位址存取本機器。
使用DHCP時,IP位址可能會發生變更,所以必須更新與名稱綑綁的IP位址。在這些情況下,需要組態「動態更新」以更新IP位址和名稱之間的連結。
使用「DNS動態更新」需要使用動態DNS伺服器。
本節介紹如何指定IPv4設定。
|
注意
|
|
有關IPv6設定的資訊,請參閱「TCP/IPv6設定」。
|
(1)在<IPv4>中指定以下設定→按[下一步]。
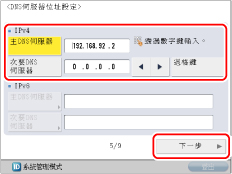
要啟用「DNS動態更新」:
在[主DNS伺服器]中輸入DNS伺服器的IPv4位址。
要禁用「DNS動態更新」:
輸入[主DNS伺服器]和[次要DNS伺服器]。
|
注意
|
|
次要DNS伺服器︰
主DNS伺服器無法使用時使用的替代DNS伺服器。若不想設定次要DNS伺服器,請輸入<0.0.0.0>。使用「DNS動態更新」時,不需要設定此項。 |
(2)為<IPv4>輸入[主機名稱]和[網域名稱]→按[下一步]。
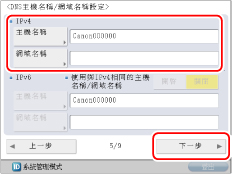
[主機名稱]:在網路中顯示的名稱(本機器的名稱等)
[網域名稱]:本機器所屬的網域
(3)為<IPv4>指定<DNS動態更新>→按[確定]。
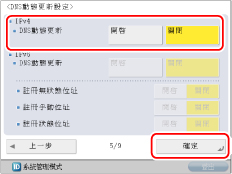
透過將<DNS動態更新>設定為「開啟」,啟用「DNS動態更新」。
|
注意
|
|
可以在完成「設定導引」之後變更DNS伺服器設定。有關詳細資訊,請參閱以下內容。
設定IPv4時:TCP/IPv4設定
設定IPv6時:TCP/IPv6設定
|
7.設定代理伺服器
若從本機器透過代理伺服器存取網際網路或其他外部網路,則需要進行這些設定。
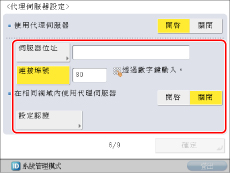
|
[伺服器位址]:
|
輸入代理伺服器的IP位址或伺服器的路徑(如example.company.com)。
|
|
[連接埠號]:
|
輸入代理伺服器的連接埠號。
|
|
<在相同網域內使用代理伺服器>:
|
若在相同網域內使用代理伺服器,按[開啟]。
|
|
[設定認證]:
|
若透過代理伺服器存取外部網路時需要進行認證,輸入在伺服器上註冊的使用者名稱和密碼。
|
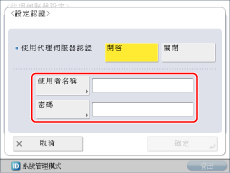
|
[使用者名稱]:
|
輸入用於代理伺服器認證的使用者名稱。
|
|
[密碼]:
|
輸入用於代理伺服器認證的密碼。
|
若「傳真」功能不可用,請繼續執行「11.指定系統管理員資訊設定」。
|
注意
|
|
可以在完成「設定導引」之後變更代理伺服器設定。有關詳細資訊,請參閱「TCP/IPv4和TCP/IPv6的通用設定」。
|
8.註冊本機器的傳真號碼
本節介紹如何註冊本機器在傳送傳真時使用的傳真號碼。此號碼列印在傳真至接收者的文件上。
(1)輸入傳真號碼→按[下一步]。
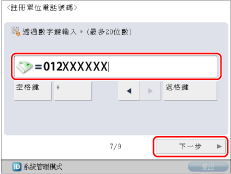
|
注意
|
|
可以在完成「設定導引」之後變更本機器的傳真號碼。有關詳細資訊,請參閱「傳真線路設定」。
|
9.註冊單位名稱
單位名稱顯示在接收者的傳真機上或作為「傳送者名稱」列印在接收文件上。可以將公司名稱或部門名稱註冊為單位名稱。
(1)按[設定]→輸入單位名稱→按[下一步]。
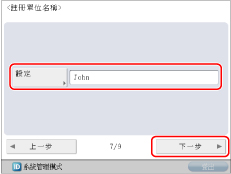
|
注意
|
|
可以在完成「設定導引」之後變更單位名稱。有關詳細資訊,請參閱「傳真線路設定」。
|
10.設定線路類型
可以設定用於傳送的電話線路類型。
(1)選擇線路類型→按[確定]。
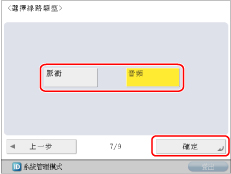
|
注意
|
|
根據本機器的設定,可能不必進行該設定。
可以在完成「設定導引」之後變更傳真線路設定。有關詳細資訊,請參閱「傳真線路設定」。
|
11.指定系統管理員資訊設定
可以註冊「系統管理員資訊設定」。
(1) 變更認證資訊→按[下一步]→必要時輸入資訊→按[確定]。
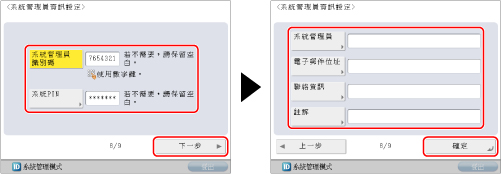
|
須知
|
|
「系統管理員識別碼」和「系統PIN」的預設設定為「7654321」。確保變更這些設定。
可以在完成「設定導引」之後變更「系統管理員資訊設定」。有關詳細資訊,請參閱「指定系統管理員設定」。
|
12.調整本機器的漸變和濃淡度設定
該操作包括輸出測試頁,然後將測試頁放在原稿台玻璃上進行掃描。完成該操作時,可以透過自動調整本機器所列印影像的漸變、濃淡度和色彩來減少不正常的情況。執行完全調整。
|
須知
|
|
可以用於[自動調整漸變]的紙張類型有「薄紙」、「普通紙1」、「普通紙2」、「再生紙1」和「再生紙2」。請勿使用其他紙張類型。
建議執行自動漸變調整時選擇[完全調整]。選擇[快速調整]可以在定期完全調整期間執行快速但不全面的調整。
確保正確放置測試頁。若未正確掃描測試頁,則不能對本機器的漸變、濃淡度和色彩設定進行準確調整。
調整時本機器會輸出兩份測試頁。本機器根據紙張類型調整碳粉和列印速度。要進行有效調整,請選擇正確的紙張類型。
|
|
注意
|
|
有關執行快速調整的說明,請參閱「自動漸變調整」。
|
(1)按[完全調整]。
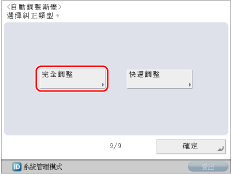
(2)選擇紙張來源→按[確定]。
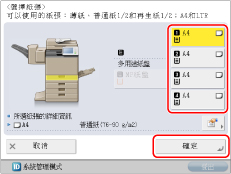
(3)按[開始列印]。
|
注意
|
|
若任何紙張來源中均未添加合適的用於測試頁的紙張,則會出現一則訊息要求添加合適的紙張。請在紙張來源中添加合適的紙張。
|
(4)將測試頁放在原稿台玻璃上→按[開始掃描]。
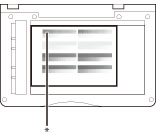
* 將測試頁正面向下放在原稿台玻璃上,同時將黑色測試圖案所在的一角與原稿台玻璃左上角的箭頭對齊。
(5)從原稿台玻璃上取下測試頁→按[開始列印]。
重複步驟4和5。
13.關閉「設定導引」
透過按[確定]關閉「設定導引」會使本機器重新啟動。
重新啟動後,本機器顯示主功能表並可以開始使用。
重新啟動後,本機器顯示「主功能表」螢幕並可以開始使用。
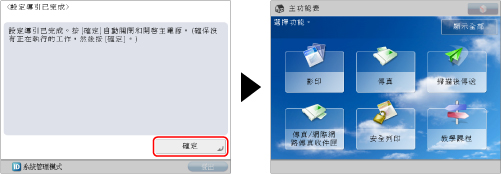
|
注意
|
|
若使用
 (設定/註冊)啟動「設定導引」,請確保當前沒有正在處理的工作,然後按[確定]。 (設定/註冊)啟動「設定導引」,請確保當前沒有正在處理的工作,然後按[確定]。 |