連線到SMB/CIFS網路和組態共用資料夾
Windows Server 2003/Server 2003 R2/Server 2008/Vista/7/Server 2008 R2/8/8.1/Server 2012/Server 2012 R2
組態檔案伺服器時,建議就正在使用的網路諮詢管理員。
可存取運行Windows Server 2003/Server 2003 R2/Server 2008/Vista/7/Server 2008 R2/8/8.1/Server 2012/Server 2012 R2的伺服器的使用者數量或用戶端數量有限。達到此使用者數量或用戶端數量後,就不能再向運行Windows Server 2003/Server 2003 R2/Server 2008/Vista/7/Server 2008 R2/8/8.1/Server 2012/Server 2012 R2的伺服器傳送資料。
在以下步驟中,顯示的是使用Windows Vista/8時的螢幕訊息。根據操作環境的不同,在螢幕上看到的項目可能會有所差異。
1.
以管理員權限登入Windows。
2.
顯示設定網路連線的視窗。
Windows Server 2003︰從[開始]功能表,選擇[控制台]-[網路連線]。
Windows Vista/Server 2008︰從[開始]功能表,右鍵按一下[網路]→選擇[內容]→按一下[管理網路連線]。
Windows 7/Server 2008 R2︰從[開始]功能表,右鍵按一下[控制台]→選擇[網路和網際網路]→按一下[網路和共用中心]。
Windows 8/8.1/Server 2012/Server 2012 R2:將游標放置於桌面的右上(右下)角→選擇[設定]→[控制台]。選擇[網路和網際網路]→按一下[網路和共用中心]。
3.
按一下<連線>區域網路名稱→按一下[內容]。
若使用Windows Server 2003/Server 2008/Vista,右鍵按一下[區域連線]圖示→選擇[內容]。
若使用Windows 7/Server 2008 R2,按一下[區域連線]→[內容]。
4.
選擇[Client for Microsoft Networks]、[File and Printer Sharing for Microsoft Networks]和[Internet Protocol(TCP/IP)]/[Internet Protocol Version 4 (TCP/IPv4)]。
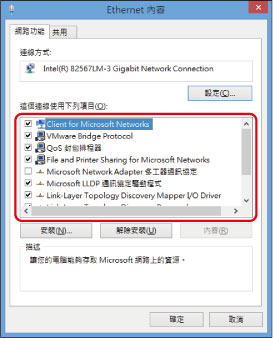
5.
連按兩下[Internet Protocol(TCP/IP)]/[Internet Protocol Version 4 (TCP/IPv4)]。
6.
在[Internet Protocol (TCP/IP)內容]/[網際網路通訊協定第4版(TCP/IPv4)-內容]對話方塊中,按一下[一般]頁面上的[進階]→按一下[WINS]標籤。
7.
在[WINS]頁面上,選擇[啟用[NetBIOS over TCP/IP]]。
8.
反覆按[確定]關閉對話方塊。
9.
如有提示,請重新啟動電腦。
10.
確認電腦名稱。
若使用Windows Server 2003/Server 2003 R2:
從[開始]功能表,右鍵按一下[我的電腦]→選擇[內容]。
按一下[電腦名稱]→[變更]。
在[電腦名稱變更]對話方塊中,按一下[其他]。
在[DNS尾碼和NetBIOS電腦名稱]對話方塊中,確認[NetBIOS電腦名稱]。
反覆按[取消]關閉對話方塊。
若使用Windows Vista/Server 2008/7/Server 2008 R2:
從[開始]功能表,右鍵按一下[電腦]→選擇[內容]→按一下<電腦名稱、網域和工作群組設定>的[變更設定]。
在[系統內容]對話方塊中的[電腦名稱]頁面上,按一下[變更]。
在[電腦名稱/網域變更]對話方塊中,按一下[其他]。
確認顯示對話方塊中的[NetBIOS電腦名稱]。
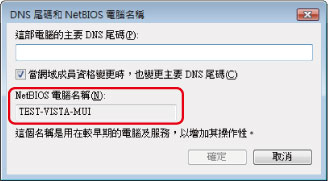
反覆按[取消]關閉對話方塊。
若使用Windows 8/8.1/Server 2012/Server 2012 R2:
將游標置於桌面的右上(右下)角→選擇[設定]→[電腦資訊]/[伺服器資訊]→按一下<電腦名稱、網域和工作群組設定>的[變更設定]。
在[系統內容]對話方塊中的[電腦名稱]頁面上,按一下[變更]。
在[電腦名稱/網域變更]對話方塊中,按一下[其他]。
確認顯示對話方塊中的[NetBIOS電腦名稱]。
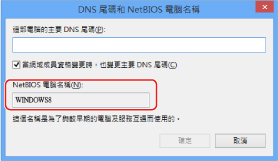
11.
設定存取共用資料夾的使用者和密碼。
顯示管理電腦的視窗。
Windows Server 2003︰從[開始]功能表,右鍵按一下[我的電腦]→選擇[管理]。
Windows Vista/Server 2008/7/Server 2008 R2︰從[開始]功能表,右鍵按一下[電腦]→選擇[管理]。
Windows 8︰右鍵按一下開始螢幕→選擇[所有應用程式]。右鍵按一下[電腦]→選擇[管理]。
Windows 8.1/Server 2012/Server 2012 R2:將游標放置於桌面的左下角並右鍵按一下→選擇[電腦管理]。
在[電腦管理]視窗中,連按兩下[系統工具]的[本機使用者和群組]。
若使用Windows Server 2008/Server 2008 R2,連按兩下[伺服器管理員]下的[組態]。
右鍵按一下[使用者]資料夾→按一下[新使用者]。
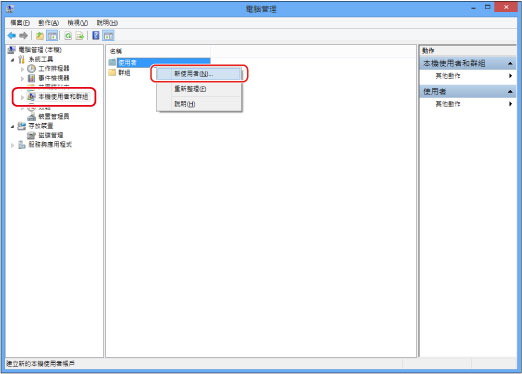
在[新使用者]對話方塊中的[使用者名稱]內輸入使用者名稱→在[密碼]中輸入密碼→在[確認密碼]中再次輸入密碼→按一下[建立]。
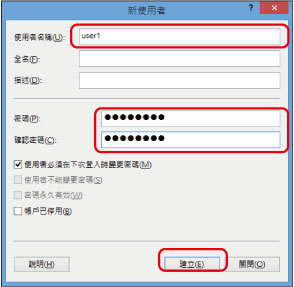
輸入長度不超過20個文數字字元的使用者名稱和長度不超過14個文數字字元的密碼。
若選擇[使用者必須在下一次登入時變更密碼]選項,則新增的任何使用者必須變更密碼才能從本機器傳送資料。(不能從控制面板變更密碼。)
關閉[電腦管理]視窗。
|
注意
|
|
在Active Directory環境下,設定使用者的步驟與上述不同。有關詳細資訊,請參閱Windows手冊。
在Active Directory環境下管理員限制了一個或更多使用者登入的電腦時,必須在Active Directory中註冊該電腦的名稱。在使用者帳戶內容對話方塊中將電腦名稱設定為「CANON + 該電腦MAC位址的最後八個數字 + 00」。例如,若正在使用的電腦的MAC位址為「00:00:11:22:33:44」,則電腦名稱設定為「CANON1122334400」。
|
12.
在「Windows檔案總管」等中選擇要共用的資料夾→右鍵按一下資料夾→選擇[內容]。
13.
輸入共用名稱。
若使用Windows Server 2003:
在[共用]頁面上,選擇[共用此資料夾]→在[共用名稱]中輸入共用名稱。
在[電腦管理]視窗中,右鍵按一下[電腦管理(本機)]→選擇[內容]。
若使用Windows Vista/Server 2008/7/Server 2008 R2/8/8.1/Server 2012/Server 2012 R2:
在[共用]頁面上,選擇[進階共用]。
選擇[共用此資料夾]→在[共用名稱]中輸入共用名稱。
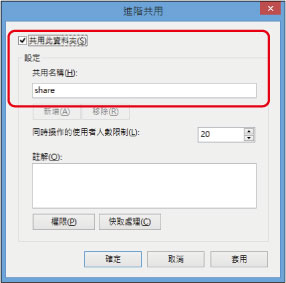
14.
設定權限。
若要在FAT或FAT32格式的磁碟上建立共用資料夾(若未顯示[安全]標籤):
按一下[權限]。
在顯示的對話方塊中,選擇或新增要授予其存取共用資料夾權限的使用者或群組→在存取權限設定清單中,[變更]和[讀取]均選擇[允許]→按一下[確定]。
若要在NTFS格式的磁碟上建立共用資料夾:
按一下[安全性]標籤。
選擇要授予其存取共用資料夾權限的使用者或群組→按[新增]/[編輯]→在存取權限設定清單中,為[寫入]和[讀取和執行]設定[允許]或更高的存取權限。
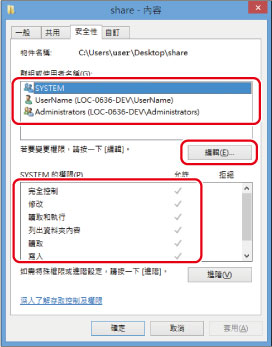
對於資料夾中的資料,[寫入]和[讀取]均選擇[允許],或選擇更高的存取權限。
|
注意
|
|
在Active Directory環境下,指定共用資料夾的安全性設定的步驟與上述不同。有關詳細資訊,請參閱Windows手冊。
|
按一下[確定]。
15.
使用控制面板設定接收者位址。
指定接收者位址的方法有三種:從按[瀏覽]時出現的清單中選擇所需的位址、透過按[搜尋主機]搜尋位址或使用觸控面板顯示螢幕上的鍵盤輸入位址。
接收者設定範例:
伺服器端設定(在上述步驟中設定並確認。):
|
[電腦名稱]/[NetBIOS電腦名稱]:
|
swan
|
|
[共用名稱]:
|
share
|
在share內建立名稱為「Images」的資料夾,然後指定Images作為傳送的接收者。
本機器的位址設定:
|
<通訊協定:>:
|
Windows(SMB)
|
|
[主機名稱]:
|
\\swan\share(共用資料夾路徑)
|
|
[資料夾路徑]:
|
\Images
|
|
[使用者名稱]:
|
在上述步驟中輸入的使用者名稱
|
|
[密碼]:
|
上述使用者的密碼
|
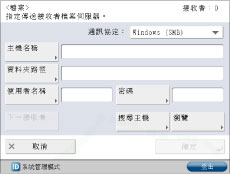
|
須知
|
|
若要在[瀏覽]螢幕上指定清單中的每個項目,確保在「啟動時間設定」中指定的時間過後按[瀏覽]。
在控制面板上,[主機名稱]最多可以輸入128個半角字元/64個全角字元。此外,[資料夾路徑]最多可輸入255個半角字元/127個全角字元。指定伺服器設定時勿超過字元限制。
若變更觸控面板顯示螢幕所用的語言,則[主機名稱]和[資料夾路徑]可能無法正確顯示或無法瀏覽目錄。
若觸控面板顯示螢幕所用的語言與用作主瀏覽器的電腦所用語言不同,則[主機名稱]和[資料夾路徑]可能無法正確顯示或無法瀏覽目錄。
|
|
注意
|
|
可以使用以下格式傳送資料。後一種情況需要使用DNS伺服器:
\\192.168.2.100\share \\host_name.organization.company.co.jp\share 可以使用以下格式傳送資料。
domain_name\user_name(網域名稱最多為15個半角字元,使用者名稱最多為20個半角字元)
若按該格式指定使用者名稱,則對指定網域的使用者權限套用於SMB通訊。 user_name@organization.company.com(總計最多可以輸入128個半角字元)
注意,只有當傳送到Windows Server 2003/Server 2008/Vista/7/Server 2008 R2/8/8.1/Server 2012/Server 2012 R2電腦中,並且該電腦屬於包含Windows Server 2003/Server 2008/Vista/7/Server 2008 R2/8/8.1/Server 2012/Server 2012 R2網域控制器的網域時,才可應用後者。 |
Mac OS X 10.6
|
注意
|
|
變更電腦的設定時,可能需要按一下鎖定圖示解鎖電腦。
|
1.
以管理員身分登入Mac OS X。
2.
設定傳送資料的使用者和密碼。
從Dock或Apple功能表,選擇[系統喜好設定]→[帳號]。
在[帳號]視窗中,輸入要透過Mac OS X從本機器向其傳送資料的使用者的名稱→輸入密碼。
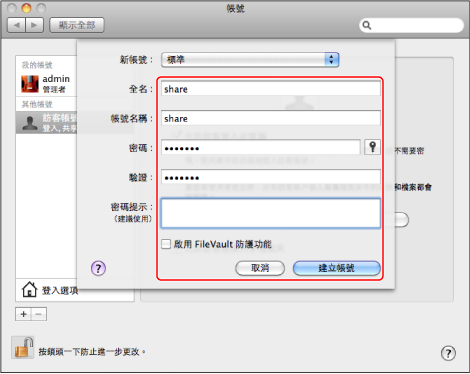
按一下工具列上的[顯示全部]。
3.
在Mac OS X上啟動SMB服務。
在[系統喜好設定]視窗中按一下[共享]。
選擇[檔案共享]→按一下[選項]。
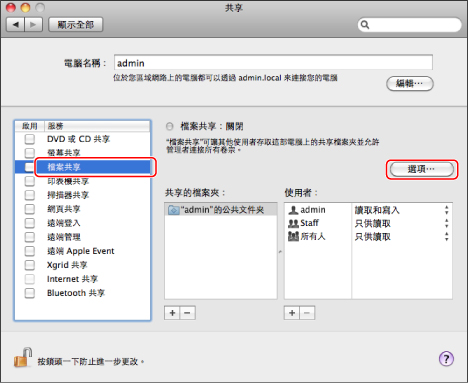
選擇[使用SMB共享檔案與檔案夾(Windows)]。
選擇要使用的帳戶。
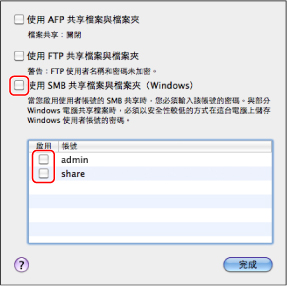
輸入帳戶密碼→按一下[好]→[完成]。
4.
建立要向其傳送檔案的共用資料夾。
設定範例:
在[轉至]-[Home]-登入使用者名稱-[Public]-[投遞箱]中建立名稱為「SMB_Folder」(可自訂)的資料夾。
5.
設定步驟4中建立的共用資料夾的存取權限。
選擇共用資料夾後,從[檔案]功能表按一下[獲取資訊]。
顯示[共享與權限]。
將<權限>設定為允許「讀取和寫入」。
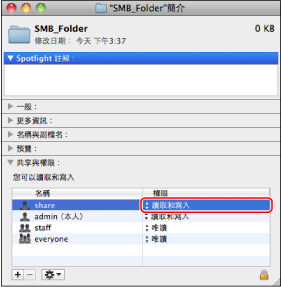
6.
使用控制面板設定接收者位址。
指定接收者位址的方法有三種:從按[瀏覽]時出現的清單中選擇所需的位址、透過按[搜尋主機]搜尋位址或使用觸控面板顯示螢幕上的鍵盤輸入位址。
接收者設定範例:
伺服器端設定(使用上述步驟設定):
在使用者「share」的[Home]資料夾的[Public]資料夾中,建立名稱為「SMB_Folder」的資料夾,然後指定SMB_Folder作為要向其傳送檔案的資料夾。
本機器的位址設定:
|
<通訊協定:>:
|
Windows(SMB)
|
|
[主機名稱]:
|
\\<Macintosh的IP位址>\Public
|
|
[資料夾路徑]:
|
\投遞箱\SMB_Folder
|
|
[使用者名稱]:
|
在上述步驟中輸入的使用者名稱
|
|
[密碼]:
|
上述使用者的密碼
|
有關螢幕範例,請參閱Windows XP/Server 2003/Server 2008/Vista/7/Server 2008 R2/8/8.1/Server 2012/Server 2012 R2螢幕的範例。
|
須知
|
|
若要在[瀏覽]螢幕上指定清單中的每個項目,確保在「啟動時間設定」中指定的時間過後按[瀏覽]。
在控制面板上,[主機名稱]最多可以輸入128個半角字元/64個全角字元。此外,[資料夾路徑]最多可輸入255個半角字元/127個全角字元。指定伺服器設定時勿超過字元限制。
若變更觸控面板顯示螢幕所用的語言,則[主機名稱]和[資料夾路徑]可能無法正確顯示或無法瀏覽目錄。
若觸控面板顯示螢幕所用的語言與用作主瀏覽器的電腦所用語言不同,則[主機名稱]和[資料夾路徑]可能無法正確顯示或無法瀏覽目錄。
|
Samba (UNIX/Linux)
支援Samba 2.2.8a或更高版本。
在某些環境中,可能需要一些詳細的設定才能使用Samba。有關詳細資訊,請就正在使用的網路諮詢管理員。
1.
設定存取Samba共用資料夾的使用者及密碼。
設定長度不超過20個文數字字元的使用者名稱和長度不超過14個文數字字元的密碼。
以超級使用者身分登入工作站→設定使用者名稱和密碼。
2.
使用控制面板設定接收者位址。
指定接收者位址的方法有三種:從按[瀏覽]時出現的清單中選擇所需的位址、透過按[搜尋主機]搜尋位址或使用觸控面板顯示螢幕上的鍵盤輸入位址。
接收者設定範例:
伺服器端設定:
|
電腦名稱:
|
swan
|
|
共用名稱:
|
share
|
在share內建立名稱為「Images」的資料夾,然後指定Images作為傳送的接收者。
本機器的位址設定:
|
<通訊協定:>:
|
Windows(SMB)
|
|
[主機名稱]:
|
\\swan\share(共用資料夾路徑)
|
|
[資料夾路徑]:
|
\Images
|
|
[使用者名稱]:
|
在上述步驟中輸入的使用者名稱
|
|
[密碼]:
|
上述使用者的密碼
|
有關螢幕範例,請參閱Windows Server 2003/Server 2003 R2/Server 2008/Vista/7/Server 2008 R2/8/8.1/Server 2012/Server 2012 R2螢幕的範例。
|
須知
|
|
若要在[瀏覽]螢幕上指定清單中的每個項目,確保在「啟動時間設定」中指定的時間過後按[瀏覽]。
在控制面板上,[主機名稱]最多可以輸入128個半角字元/64個全角字元。此外,[資料夾路徑]最多可輸入255個半角字元/127個全角字元。指定伺服器設定時勿超過字元限制。
若變更觸控面板顯示螢幕所用的語言,則[主機名稱]和[資料夾路徑]可能無法正確顯示或無法瀏覽目錄。
若觸控面板顯示螢幕所用的語言與用作主瀏覽器的電腦所用語言不同,則[主機名稱]和[資料夾路徑]可能無法正確顯示或無法瀏覽目錄。
|
|
注意
|
|
可以使用以下格式傳送資料。後一種情況需要使用DNS伺服器:
\\192.168.2.100\share \\host_name.organization.company.co.jp\share 可以使用以下格式傳送資料。
domain_name\user_name(網域名稱最多為15個半角字元,使用者名稱最多為20個半角字元)
若按該格式指定使用者名稱,則對指定網域的使用者權限套用於SMB通訊。 |
|
注意
|
|
若正在使用Windows Vista,執行操作時可能顯示一個對話方塊。在這種情況下,輸入使用者名稱和密碼。有關詳細資訊,請參閱作業系統隨附的手冊。
|