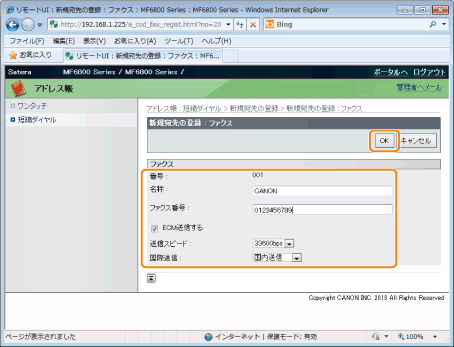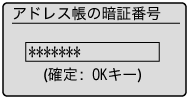短縮ダイヤルを登録/編集する
以下の操作方法について説明します。
短縮ダイヤルを登録する
短縮ダイヤルを編集する
短縮ダイヤルを削除する
|
メモ
|
漢字やかなの入力について名称を漢字やかなで入力する場合は、リモートUIから行います。
|
操作パネルから登録/編集する
1
[ ]または[
]または[ ]を押します。
]を押します。
 ]または[
]または[ ]を押します。
]を押します。2
[ ] (アドレス帳)を押します。
] (アドレス帳)を押します。
 ] (アドレス帳)を押します。
] (アドレス帳)を押します。新しく短縮ダイヤルを登録する場合
|
(1)
|
アドレス帳に登録済みの宛先がある場合は、[
 ]を押します。 ]を押します。初めて宛先を登録する場合は、(2)へ進んでください。
|
||||
|
(2)
|
[
 ][ ][ ]で<アドレス帳に新規登録>を選択して、[OK]を押します。 ]で<アドレス帳に新規登録>を選択して、[OK]を押します。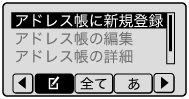
|
||||
|
(3)
|
[
 ][ ][ ]で<短縮ダイヤル>を選択して、[OK]を押します。 ]で<短縮ダイヤル>を選択して、[OK]を押します。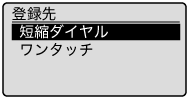 |
||||
|
(4)
|
[
 ][ ][ ]で<ファクス>または<Eメール>を選択して、[OK]を押します。 ]で<ファクス>または<Eメール>を選択して、[OK]を押します。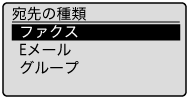 |
||||
|
(5)
|
[
 ][ ][ ]で<名称>を選択して、[OK]を押します。 ]で<名称>を選択して、[OK]を押します。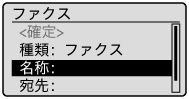 |
||||
|
(6)
|
テンキーを使って<名称>を設定します。
「文字の入力方法」
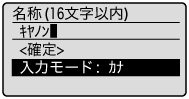 |
||||
|
(7)
|
[
 ][ ][ ]で<確定>を選択して、[OK]を押します。 ]で<確定>を選択して、[OK]を押します。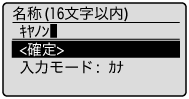 |
||||
|
(8)
|
[
 ][ ][ ]で<宛先>を選択して、[OK]を押します。 ]で<宛先>を選択して、[OK]を押します。 |
||||
|
(9)
|
テンキーを使って<宛先>を設定します。
手順(4)で<ファクス>を選択した場合は、必要に応じて、[OK]を押して<詳細設定>を設定します。
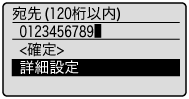 |
||||
|
(10)
|
[
 ][ ][ ]で<確定>を選択して、[OK]を押します。 ]で<確定>を選択して、[OK]を押します。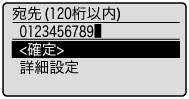 |
||||
|
(11)
|
[
 ][ ][ ]で<短縮ダイヤル>を選択して、[OK]を押します。 ]で<短縮ダイヤル>を選択して、[OK]を押します。 |
||||
|
(12)
|
[
 ][ ][ ]で登録する番号を選択して、[OK]を押します。 ]で登録する番号を選択して、[OK]を押します。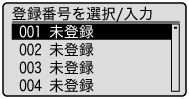 |
||||
|
(13)
|
[
 ][ ][ ]で<確定>を選択して、[OK]を押します。 ]で<確定>を選択して、[OK]を押します。 |
登録済みの短縮ダイヤルを編集する場合
|
(1)
|
[
 ]を押します。 ]を押します。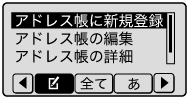 |
||||
|
(2)
|
[
 ][ ][ ]で<アドレス帳の編集>を選択して、[OK]を押します。 ]で<アドレス帳の編集>を選択して、[OK]を押します。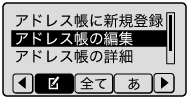
|
||||
|
(3)
|
[
 ][ ][ ]で編集したい宛先を選択して、[OK]を押します。 ]で編集したい宛先を選択して、[OK]を押します。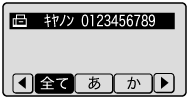 |
||||
|
(4)
|
[
 ][ ][ ]で編集したい項目を選択して、[OK]を押します。 ]で編集したい項目を選択して、[OK]を押します。種類
名称
宛先
短縮ダイヤル
 |
||||
|
(5)
|
編集後、[
 ][ ][ ]で<確定>を選択して、[OK]を押します。 ]で<確定>を選択して、[OK]を押します。 |
||||
|
(6)
|
[
 ][ ][ ]で<確定>を選択して、[OK]を押します。 ]で<確定>を選択して、[OK]を押します。 |
登録済みの短縮ダイヤルを削除する場合
|
(1)
|
[
 ]を押します。 ]を押します。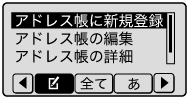 |
||||
|
(2)
|
[
 ][ ][ ]で<アドレス帳から削除>を選択して、[OK]を押します。 ]で<アドレス帳から削除>を選択して、[OK]を押します。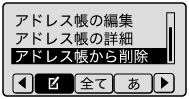
|
||||
|
(3)
|
[
 ][ ][ ]で削除したい宛先を選択して、[OK]を押します。 ]で削除したい宛先を選択して、[OK]を押します。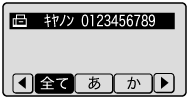 |
||||
|
(4)
|
[
 ]で<はい>を選択して、[OK]を押します。 ]で<はい>を選択して、[OK]を押します。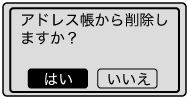 |
3
[ ](戻る)を押してメニュー画面を閉じます。
](戻る)を押してメニュー画面を閉じます。
 ](戻る)を押してメニュー画面を閉じます。
](戻る)を押してメニュー画面を閉じます。リモートUIから登録/編集する
1
リモートUIを起動し、管理者モードでログインします。
2
[アドレス帳]をクリックします。
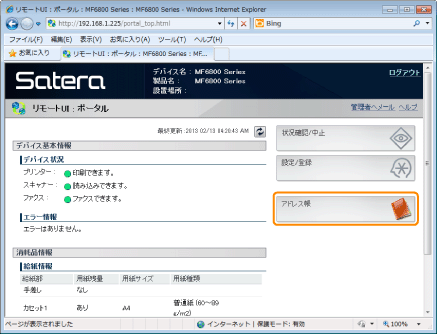
3
[短縮ダイヤル]をクリックします。
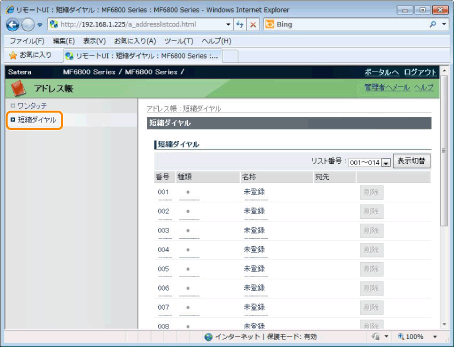
新しく短縮ダイヤルを登録する場合
手順4に進みます。
登録済みの短縮ダイヤルを編集する場合
|
(1)
|
[番号]、[種類]または[名称]をクリックします。
|
|
(2)
|
[編集]をクリックします。
|
|
(3)
|
宛先の編集画面で必要な項目を設定して、[OK]をクリックします。
|
登録済みの短縮ダイヤルを削除する場合
削除したい宛先の[削除]をクリックします。
未登録の[番号]、[種類]または[名称]をクリックします。
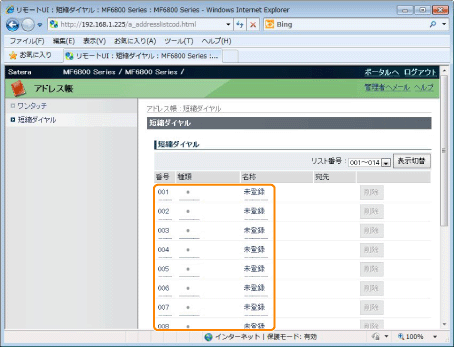
5
[登録する宛先の種類]を選択して、[OK]をクリックします。
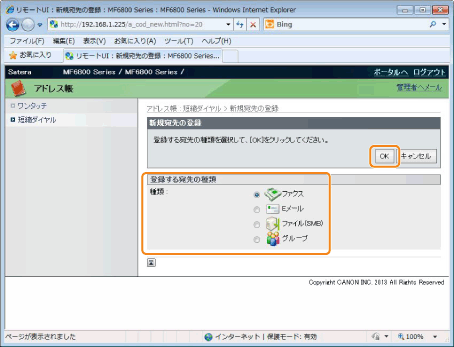
6
必要な項目を設定して、[OK]をクリックします。