ファクス送信する(PCファクス)
ファクスドライバーを使用してファクス送信する、基本的な操作の流れを説明します。
|
メモ
|
|
ファクス送信の手順は、アプリケーションソフトウェアによって異なります。詳しくは、各アプリケーションソフトウェアに付属の取扱説明書を参照してください。
|
1.
アプリケーションソフトウェアのメニューから[印刷]を選択します。
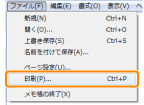
2.
[印刷](または[OK])をクリックします。
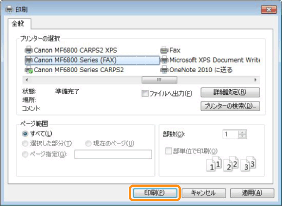
|
メモ
|
|
Windows 8/Server 2012でWindowsストアアプリからファクス送信する場合は、画面右側のチャームを表示したあと、[
 デバイス]→お使いのファクス→[印刷]をタップします。「印刷するには入力が必要です。デスクトップへ移動します。」というメッセージが表示されたら、デスクトップへ移動して、手順3に進みます。 デバイス]→お使いのファクス→[印刷]をタップします。「印刷するには入力が必要です。デスクトップへ移動します。」というメッセージが表示されたら、デスクトップへ移動して、手順3に進みます。 |
3.
[ファクス送信設定]ダイアログボックスで、宛先を指定します。
新規に宛先を入力して指定する:
[送信の設定]タブで、宛先名とファクス番号を入力したあと、[宛先一覧に追加]をクリックします。
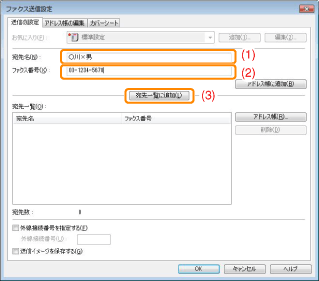
|
メモ
|
|
[特別]タブの[セキュリティ設定]を設定している場合、[宛先一覧に追加]をクリックすると宛先確認のダイアログボックスが表示されます。詳しくはヘルプを参照してください。(→「ヘルプを表示する(PCファクス)」)
|
アドレス帳に登録された宛先を指定する:
[送信の設定]タブで、[アドレス帳]をクリックします。
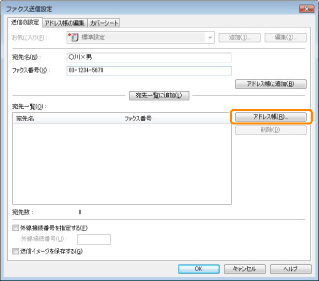
宛先名を選択→[一覧に追加]→[OK]をクリック
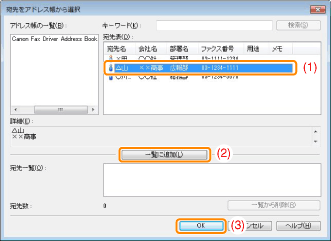
|
メモ
|
|
アドレスの登録など、アドレス帳の使い方については「アドレス帳の使い方(PCファクス)」を参照してください。
|
4.
カバーシートを添付する場合は、[カバーシート]をクリック→必要に応じた項目を設定します。
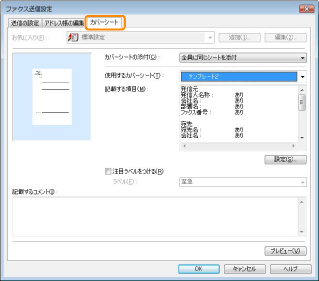
|
メモ
|
|
カバーシートの添付については、「カバーシートを添付する(PCファクス)」を参照してください。
|
5.
[OK]をクリックします。
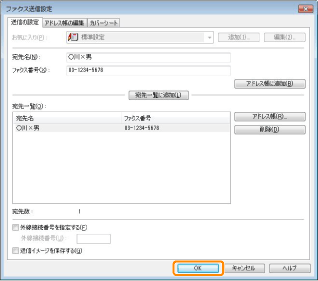
ファクス送信が始まります。
|
メモ
|
|
ファクス送信時に本体でエラーが発生した場合は、本体パネルの[送信エラー時リダイヤル]の[ON]、[OFF]にかかわらず送信されないことがありますので、再度ファクスドライバーから送信してください。
アドレス帳の保存先フォルダーにアクセス権限がない場合には、アドレス帳の参照、編集を行えません。その場合は、アクセス権限のあるユーザーでログオンするか、[アドレス帳の編集]タブで[フォルダー指定]をクリックして、アドレス帳の保存先を、書き込み権限のある[マイドキュメント]フォルダーなどに変更してください。アドレス帳の保存先の変更方法については、「アドレス帳の保存先を変更する(PCファクス)」を参照してください。
一度に送信可能な相手先件数は、カバーシートの添付条件により異なります。詳しくはヘルプを参照してください。(→「ヘルプを表示する(PCファクス)」)
お使いのOS、ファクスドライバーのバージョンによって画面が異なることがあります。
|