Google Cloud Printを使う準備をする
Google Cloud Printを使うには、Google Cloud Printに本製品を登録します。
|
メモ
|
|
Google Cloud Printを使うにはGoogleアカウントが必要です。Googleアカウントをお持ちでない場合は、Googleのウェブサイトでアカウントを作成してください。
|
本製品の設定を確認する
Google Cloud Printの設定を行う前に、以下を確認します。
本製品にIPv4アドレスが割り当てられて、ネットワーク上にコンピューターが接続されていることを確認します。
日付、時刻とタイムゾーンの設定が正しいことを確認します。
部門別ID管理が有効になっている場合は、部門IDや暗証番号が入力されていなくても、コンピューターから印刷ができるように設定されているかを確認します。
Google Cloud Printを有効にする
本製品のGoogle Cloud Print機能を有効にします。
1
[ ](メニュー)を押します。
](メニュー)を押します。
 ](メニュー)を押します。
](メニュー)を押します。2
[ ][
][ ]で<システム管理設定>を選択して、[OK]を押します。
]で<システム管理設定>を選択して、[OK]を押します。
 ][
][ ]で<システム管理設定>を選択して、[OK]を押します。
]で<システム管理設定>を選択して、[OK]を押します。
システム管理部門IDやシステム管理暗証番号が設定されている場合
テンキーを使ってIDと番号を入力したあと、[ ](認証)を押します。
](認証)を押します。
 ](認証)を押します。
](認証)を押します。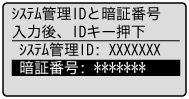
3
[ ][
][ ]で<クラウドプリントのON/OFF>を選択して、[OK]を押します。
]で<クラウドプリントのON/OFF>を選択して、[OK]を押します。
 ][
][ ]で<クラウドプリントのON/OFF>を選択して、[OK]を押します。
]で<クラウドプリントのON/OFF>を選択して、[OK]を押します。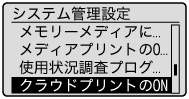
4
[ ][
][ ]で<ON>を選択して、[OK]を押します。
]で<ON>を選択して、[OK]を押します。
 ][
][ ]で<ON>を選択して、[OK]を押します。
]で<ON>を選択して、[OK]を押します。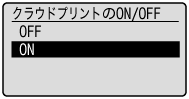
5
[ ](メニュー)を押してメニュー画面を閉じます。
](メニュー)を押してメニュー画面を閉じます。
 ](メニュー)を押してメニュー画面を閉じます。
](メニュー)を押してメニュー画面を閉じます。6
本製品を再起動します。
電源をいったん切り、10秒以上たってから再度電源を入れます。
Google Cloud Printに本製品を登録する
1
リモートUIを起動し、管理者モードでログインします。
2
[設定/登録]をクリックします。
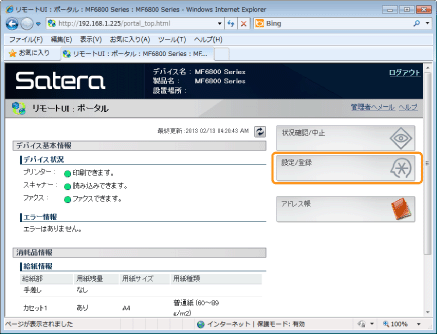
3
[ネットワーク設定]をクリックして、[クラウドプリント設定]を選択します。
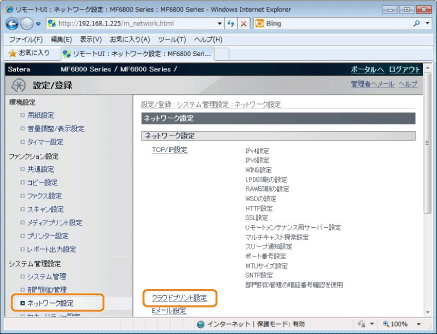
4
[Google Cloud Print登録状況]にある[登録]をクリックします。
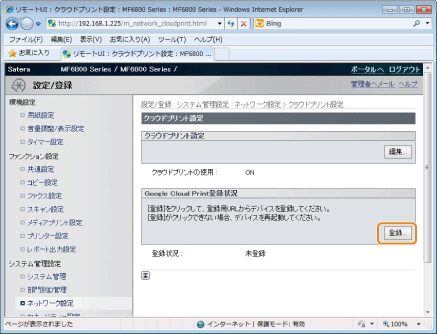
|
メモ
|
[登録]が選べない場合Google Cloud Printを有効にしてください。[編集]をクリックして[クラウドプリントを使用する]にチェックマークを付けたあと、[OK]をクリックし、本製品を再起動します。
本製品を登録しなおすとき所有者が変わるなどの理由で本製品を登録しなおしたいときは、いったん本製品の登録を解除してから再登録してください。
|
5
[登録用URL]に表示されているURLのリンクをクリックします。
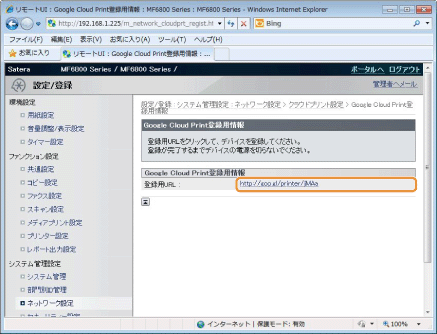
6
画面の指示に従って本製品を登録します。