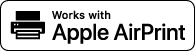
AirPrintを使う
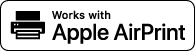
Eメール、写真、ウェブページなど、無線LANで印刷できるのはMacintoshだけではありません。AirPrintを使えば、iPad、iPhone、iPod touchからも無線で直接印刷することができます。もちろんプリンタードライバーは不要です。
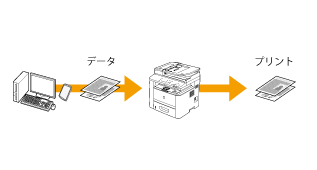
動作環境
AirPrintを使うには、最新のiOSがインストールされた次のいずれかのApple製機器が必要です。
iPad (すべてのモデル)
iPhone(3GS以降)
iPod touch(第3世代以降)
Macintoshをお使いの場合は、OS X v10.7以降が必要です。
ネットワーク環境
Apple製機器(iPad/iPhone/iPod touch/Macintosh)と本製品は、同一の無線LAN上に接続されている必要があります。
iPad、iPhoneまたはiPod touchで印刷する
1
本製品の電源が入っていて、無線LANに接続されていることを確認します。
2
お使いのApple製機器のアプリケーションで、[ ]をタップして、メニューオプションを表示します。
]をタップして、メニューオプションを表示します。
 ]をタップして、メニューオプションを表示します。
]をタップして、メニューオプションを表示します。3
プルダウンメニューから[プリント]をタップします。
4
[プリンタオプション]の[プリンター]で本製品を選びます。
ネットワーク内で接続されているプリンターが表示されます。ここでは本製品を選びます。
|
重要
|
|
アプリケーションがAirPrintに対応していないと[プリンタオプション]は表示されません。この場合は印刷できません。
|
5
必要に応じて印刷の設定をします。
[部数]
[1部]右側の[+]または[-]をタップして部数を設定します。
[両面印刷]
[両面印刷]右側の[オン]をタップして両面印刷を指定します。
[範囲]
複数のページがある文書を印刷する場合、[範囲]→[すべてのページ]をタップするか、印刷したいページの範囲を指定します。
|
メモ
|
|
[プリンタオプション]で設定できる項目は、お使いのアプリケーションによって異なります。
設定できる用紙のサイズは、お使いのアプリケーションによって異なります。
|
6
[プリント]をタップします。
印刷が開始されます。
中止したいとき
|
メモ
|
印刷状況を確認する印刷中にApple製機器のホームボタンを2回押す→[プリント]をタップします。
|
Macintoshで印刷する
[システム環境設定]→[プリントとスキャン]でお使いのMacintoshに本機を追加します。
1
本製品の電源が入っていて、LANに接続されていることを確認します。
2
アプリケーションから文書を開き、印刷ダイアログボックスを表示させます。
印刷ダイアログボックスの表示方法はアプリケーションによって異なります。お使いのアプリケーションの取扱説明書を参照してください。
3
印刷ダイアログボックスで本製品を選びます。
お使いのMacintoshに接続されたプリンターが表示されます。ここで本製品を選びます。
4
必要に応じて印刷の設定をします。
[プリセット]
プルダウンメニューからプリセット(印刷設定の組み合わせを登録したもの)を選び、印刷設定をします。
[部数]
印刷部数を指定します。
[両面]
両面印刷をするには、チェックマークを付けます。
[ページ]
複数ページの文書を印刷する場合、印刷したいページの範囲を指定します。
|
メモ
|
|
設定できる項目は、お使いのアプリケーションによって異なります。
|
5
[プリント]をクリックします。
印刷が開始されます。
印刷を中止したいとき
AirPrintの印刷を中止する
本製品の操作パネルから印刷を中止することもできます。
iPad、iPhoneまたはiPod touchから中止する
1
ホームボタンを2回押します。
2
[プリント]をタップし、印刷文書の一覧を表示させます。
3
印刷を中止したい文書をタップし、[プリントをキャンセル]をタップします。
Macintoshから中止する
1
デスクトップのDockに表示されているプリンターアイコンをクリックします。
2
印刷を中止したい文書をクリックします。
3
[削除]をクリックします。
印刷できないときは
AirPrintで印刷できません。
本製品の電源が入っていることを確認します。すでに電源が入っている場合はいったん電源を切り、10秒待って再び電源を入れて、問題が解決するか確認してください。
本製品に用紙がセットされていて、十分なトナー残量があることを確認します。
「用紙をセットする」
本製品にエラーメッセージが表示されていないことを確認します。
Apple製機器(iPad/iPhone/iPod touch/Macintosh)と本製品が、同一の無線LAN上に接続されていることを確認します。なお、本機の電源を入れてから、無線通信の準備が完了するまで数分かかる場合があります。
お使いのApple製機器で、Bonjourが有効に設定されていることを確認します。
部門IDや暗証番号が入力されていなくても、コンピューターから印刷ができるように設定されているかを確認します。
AirPrintの設定を変更する
本機を識別するための名称や設置場所を登録できます。AirPrintを使用できないように設定することもできます。設定はリモートUIを使って行います。
1
リモートUIを起動し、管理者モードでログインします。
|
メモ
|
|
お使いのWebブラウザーによって、リモートUIの起動手順が異なる場合があります。お使いのWebブラウザーの取扱説明書を参照してください。
|
2
[設定/登録]をクリックします。
iPadやiPhone、iPod touchなどの携帯用端末を使う場合、以降の「クリック」という指示は「タップ」と読み替えてください。
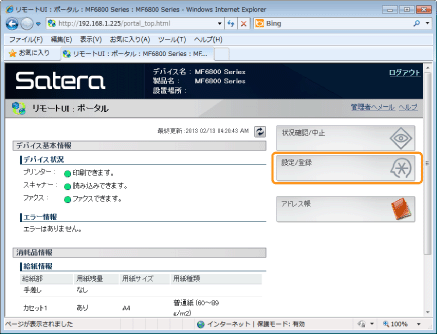
3
[ネットワーク設定]をクリックして、[AirPrint設定]を選択します。
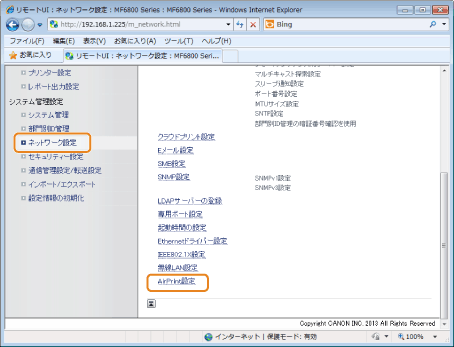
4
[編集]をクリックします。
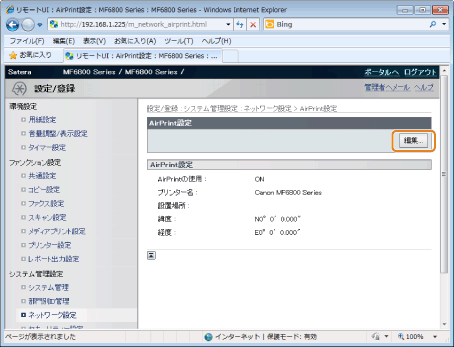
5
必要な設定を指定して、[OK]をクリックします。

[AirPrintを使用する]
AirPrintで印刷するときはチェックマークを付けます。AirPrintを使用できないようにする場合は、チェックマークを外してください。
[プリンター名]/[設置場所]/[緯度]/[経度]
お使いのApple製機器から本機を識別するための名称や設置場所を入力します。AirPrint対応プリンターが複数台あるときは入力しておくと便利です。
|
メモ
|
[プリンタ名]を変更すると一度設定した[プリンタ名]を変更すると今まで印刷できていたMacintoshから印刷できなくなることがあります。これはIPv4の<mDNS名>も変更されるために起きる現象です。この場合はMacintoshに本機を追加しなおしてください。
|
6
本製品を再起動します。
電源をいったん切り、10秒以上たってから再度電源を入れます。
Macintoshで消耗品を確認する
AirPrint専用ページからAirPrintの設定画面を表示したり、用紙やトナーなどの消耗品の状態を確認できます。
1
デスクトップのDockにある[システム環境設定]→[プリントとスキャン]をクリックします。
2
本製品を選び、[オプションとサプライ]をクリックします。
3
[プリンタのWebページを表示]をクリックします。
4
リモートUIを起動し、管理者モードでログインします。
消耗品や本機の情報を確認するだけの場合は一般ユーザーモードでのログオンでも構いません。
