操作パネルのキーを使って読み込む
操作パネルのキーを操作して、原稿を読み込むことができます。
1
原稿をセットします。
「原稿をセットする」
2
[ ]を押します。
]を押します。
 ]を押します。
]を押します。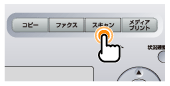
3
[ ][
][ ]で<PC>を選択して、[OK]を押します。
]で<PC>を選択して、[OK]を押します。
 ][
][ ]で<PC>を選択して、[OK]を押します。
]で<PC>を選択して、[OK]を押します。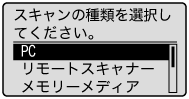
4
[ ][
][ ]で宛先を指定し、[OK]を押します。
]で宛先を指定し、[OK]を押します。
 ][
][ ]で宛先を指定し、[OK]を押します。
]で宛先を指定し、[OK]を押します。複数台コンピューターが接続されている場合
USB接続されているコンピューターが一番上に表示されます。
USB接続されているコンピューターが一番上に表示されます。
接続しているコンピューターが1台でUSB接続の場合
この画面は表示されません。
この画面は表示されません。
ネットワークで11台以上のコンピューターが接続されている場合
11台目以降のコンピューターは表示されません(スキャンできません)。
本製品にネットワークで接続されているコンピューターの数を減らしてください。
 「MF Network Scan Utilityにスキャナーを登録する(ネットワーク接続のみ)」
「MF Network Scan Utilityにスキャナーを登録する(ネットワーク接続のみ)」
11台目以降のコンピューターは表示されません(スキャンできません)。
本製品にネットワークで接続されているコンピューターの数を減らしてください。
 「MF Network Scan Utilityにスキャナーを登録する(ネットワーク接続のみ)」
「MF Network Scan Utilityにスキャナーを登録する(ネットワーク接続のみ)」
 |
表示されるコンピューターの名称は、変更することができます。
|

5
[ ][
][ ]でスキャン設定を指定し、[OK]を押します。
]でスキャン設定を指定し、[OK]を押します。
 ][
][ ]でスキャン設定を指定し、[OK]を押します。
]でスキャン設定を指定し、[OK]を押します。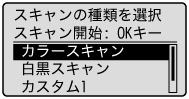
スキャン設定は、デフォルトで次のとおりに設定されています。
|
スキャンモード
|
解像度
|
ファイルの種類
|
PDF設定
|
|
|
カラースキャン
|
カラー
|
300 dpi
|
PDF
|
テキスト検索可能(サーチャブル)/高圧縮
|
|
白黒スキャン
|
白黒
|
300 dpi
|
TIFF
|
 |
|
カスタム1
|
カラー
|
300 dpi
|
JPEG/Exif
|
 |
|
カスタム2
|
カラー
|
300 dpi
|
PDF
|
テキスト検索可能(サーチャブル)/標準圧縮
|
読み込み動作が開始されます。
 スキャンできなかったときは スキャンできなかったときは |
|
MF Toolboxの設定画面が表示されているとスキャンできません。
[
 ]をクリックして設定画面を閉じてからスキャンしてください。 ]をクリックして設定画面を閉じてからスキャンしてください。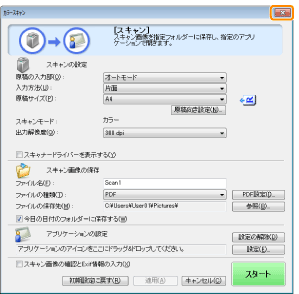 |
フィーダーから読み込んだ場合保存終了後、スキャン基本画面に戻ります。
原稿台から読み込んだ場合手順6に進みます。
|
続けて原稿を読み込む場合は、[ ][
][ ]で<次の原稿を読み込み>を選択して、[OK]を押します。
]で<次の原稿を読み込み>を選択して、[OK]を押します。
 ][
][ ]で<次の原稿を読み込み>を選択して、[OK]を押します。
]で<次の原稿を読み込み>を選択して、[OK]を押します。
スキャンを中止する場合
|
(1)
|
[
 ][ ][ ]で<中止>を選択して、[OK]を押します。 ]で<中止>を選択して、[OK]を押します。 |
|
(2)
|
[
 ][ ][ ]で<はい>を選択して、[OK]を押します。 ]で<はい>を選択して、[OK]を押します。 |
宛先を確認する場合
|
(1)
|
[
 ][ ][ ]で<宛先確認>を選択して、[OK]を押します。 ]で<宛先確認>を選択して、[OK]を押します。 |
7
[ ][
][ ]で<終了>を選択して、[OK]を押します。
]で<終了>を選択して、[OK]を押します。
 ][
][ ]で<終了>を選択して、[OK]を押します。
]で<終了>を選択して、[OK]を押します。
保存終了後、スキャン基本画面に戻ります。
|
メモ
|
読み込んだ画像の保存先読み込み終了時に、画像を保存したフォルダーが自動的に開きます。
デフォルト状態では、[ピクチャ]フォルダーに、読み込んだ日付のフォルダーが作成されます。
(Windows XPでは、[マイドキュメント]内の[マイピクチャ]フォルダーに作成されます。) |
スキャン設定を変更するには保存先の変更やファイル形式の変更、解像度の変更などがコンピューターから行えます。
設定方法は、「MF Toolboxの使いかた」を参照してください。
|