読み込み設定を変更する(Eメール)
ここでは、読み込み時の設定の変更方法について説明します。
|
Eメール送信の流れについては、「基本的なスキャン方法(Eメール)」を参照してください。
|
読み取りサイズの設定
原稿のサイズに合わせて読み取りサイズを設定します。
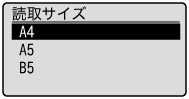
カラーモードの設定
カラーモードを設定します。
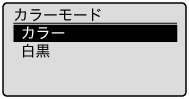
|
<カラー>
|
原稿をカラーで読み込むときに選択します。
|
|
<白黒>
|
原稿を白黒で読み込むときに選択します。
|
ファイル形式の設定
ファイル形式を設定します。
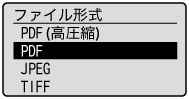
|
<PDF(高圧縮)>
|
PDF形式で保存します。<PDF>よりも写真やイラストなどの画像がより圧縮され、ファイルサイズが小さくなります。
|
|
<PDF>
|
PDF形式で保存します。
|
|
<JPEG>
|
JPEG形式で保存します。
|
|
<TIFF>
|
TIFF形式で保存します。
|
|
メモ
|
|
<PDF(高圧縮)>を選ぶと<PDF>よりも写真やイラストなどの画像がより圧縮され、データサイズが小さくなります。ただし、原稿の種類によっては画質が低くなることや、一度に読み込める原稿の枚数が少なくなることがあります。
|
濃度の設定
読み取り濃度を調整します。
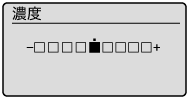
|
[
 ] ] |
読み取り濃度を薄くします。
|
|
[
 ] ] |
読み取り濃度を濃くします。
|
原稿の向きの設定
原稿のレイアウト方向を設定します。
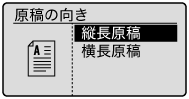
|
<縦長原稿>
|
用紙を縦に使ってレイアウトした原稿を読み込むときに設定します。
|
|
<横長原稿>
|
用紙を横に使ってレイアウトした原稿を読み込むときに設定します。
|
原稿の種類の設定
原稿の種類に応じて、読み込む画質を調整できます。適切な種類を選択することで、原稿の再現性が向上します。
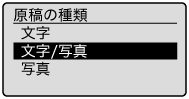
|
<文字>
|
文字だけで構成された原稿や、手書きの文字や図などのある原稿に適しています。青焼きや、うすい鉛筆書きの原稿でもきれいに読み込みできます。
|
|
<文字/写真>
|
文字と図や写真が混在した原稿に適しています。
|
|
<写真>
|
網点でつくられている写真原稿(印刷されている写真)に適しています。
|
両面原稿の開き方の設定
両面原稿の読み込み設定をします。
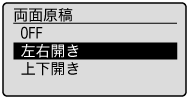
|
<OFF>
|
両面原稿の開き方を設定しません。
|
|
<左右開き>
|
表面と裏面の画像の天地(上下)が同じ場合に選択します。
|
|
<上下開き>
|
表面と裏面の画像の天地(上下)が逆の場合に選択します。
|
シャープネスの設定
原稿の画像のエッジをくっきりさせる、またはコントラストを弱めることができます。
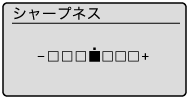
|
[
 ] ] |
印刷写真などの網点をきれいに読み込む場合、<->側に調節します。モアレ現象(モアレと呼ばれるまだら模様が出ること)を弱めることができます。
|
|
[
 ] ] |
文字や線を鮮明に読み込む場合、<+>側に調節します。青焼き原稿や薄い鉛筆書きの原稿などの読み込みに適しています。
|
データサイズの設定
読み込んだ画像を送信する際のデータサイズを指定することができます。
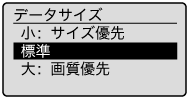
|
<小:サイズ優先>
|
メモリー使用量は少なくなりますが、低画質になります。
|
|
<標準>
|
メモリー使用量、画質共に、<小:サイズ優先>と<大:画質優先>の中間になります。
|
|
<大:画質優先>
|
メモリー使用量は多くなりますが、高画質になります。
|
出力ファイルの画像設定
カラー送信のガンマ値やPDF(高圧縮)の画質レベルを調整することができます。
カラー送信のガンマ値
Eメールに送信するときの、RGB で読み込んだ画像をYCbCr に変換して送信する際のガンマ値を指定します。送信時に受信側に合ったガンマ値を設定することで、適切な画質で表示することができます。
1
[ ](メニュー)を押します。
](メニュー)を押します。
 ](メニュー)を押します。
](メニュー)を押します。2
[ ][
][ ]で<スキャン設定>を選択して、[OK]を押します。
]で<スキャン設定>を選択して、[OK]を押します。
 ][
][ ]で<スキャン設定>を選択して、[OK]を押します。
]で<スキャン設定>を選択して、[OK]を押します。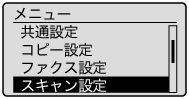
3
[ ][
][ ]で<出力ファイルの画像設定>を選択して、[OK]を押します。
]で<出力ファイルの画像設定>を選択して、[OK]を押します。
 ][
][ ]で<出力ファイルの画像設定>を選択して、[OK]を押します。
]で<出力ファイルの画像設定>を選択して、[OK]を押します。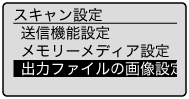
4
[ ][
][ ]で<カラー送信のガンマ値>を選択して、[OK]を押します。
]で<カラー送信のガンマ値>を選択して、[OK]を押します。
 ][
][ ]で<カラー送信のガンマ値>を選択して、[OK]を押します。
]で<カラー送信のガンマ値>を選択して、[OK]を押します。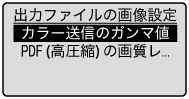
5
[ ][
][ ]でガンマ値を選択して、[OK]を押します。
]でガンマ値を選択して、[OK]を押します。
 ][
][ ]でガンマ値を選択して、[OK]を押します。
]でガンマ値を選択して、[OK]を押します。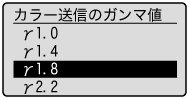
6
[ ](メニュー)を押してメニュー画面を閉じます。
](メニュー)を押してメニュー画面を閉じます。
 ](メニュー)を押してメニュー画面を閉じます。
](メニュー)を押してメニュー画面を閉じます。PDF(高圧縮)の画質レベル
ファイル形式にPDF(高圧縮)を選択したときの画質レベルを設定します。
1
[ ](メニュー)を押します。
](メニュー)を押します。
 ](メニュー)を押します。
](メニュー)を押します。2
[ ][
][ ]で<スキャン設定>を選択して、[OK]を押します。
]で<スキャン設定>を選択して、[OK]を押します。
 ][
][ ]で<スキャン設定>を選択して、[OK]を押します。
]で<スキャン設定>を選択して、[OK]を押します。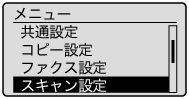
3
[ ][
][ ]で<出力ファイルの画像設定>を選択して、[OK]を押します。
]で<出力ファイルの画像設定>を選択して、[OK]を押します。
 ][
][ ]で<出力ファイルの画像設定>を選択して、[OK]を押します。
]で<出力ファイルの画像設定>を選択して、[OK]を押します。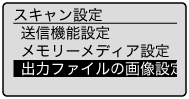
4
[ ][
][ ]で<PDF(高圧縮)の画質レベル>を選択して、[OK]を押します。
]で<PDF(高圧縮)の画質レベル>を選択して、[OK]を押します。
 ][
][ ]で<PDF(高圧縮)の画質レベル>を選択して、[OK]を押します。
]で<PDF(高圧縮)の画質レベル>を選択して、[OK]を押します。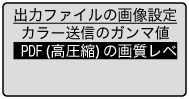
5
[ ][
][ ]で設定するモードを選択して、[OK]を押します。
]で設定するモードを選択して、[OK]を押します。
 ][
][ ]で設定するモードを選択して、[OK]を押します。
]で設定するモードを選択して、[OK]を押します。
6
[ ][
][ ]で画質レベルを選択して、[OK]を押します。
]で画質レベルを選択して、[OK]を押します。
 ][
][ ]で画質レベルを選択して、[OK]を押します。
]で画質レベルを選択して、[OK]を押します。
|
<データサイズ優先>
|
メモリー使用量は少なくなりますが、低画質になります。
|
|
<普通>
|
メモリー使用量、画質共に、<データサイズ優先>と<画質優先>の中間になります。
|
|
<画質優先>
|
メモリー使用量は多くなりますが、高画質になります。
|
7
[ ](メニュー)を押してメニュー画面を閉じます。
](メニュー)を押してメニュー画面を閉じます。
 ](メニュー)を押してメニュー画面を閉じます。
](メニュー)を押してメニュー画面を閉じます。