手動でSSIDを入力して設定する
接続する無線LANルーターやアクセスポイントのSSIDやセキュリティー情報(暗号化の種類/認証方式または暗号化方式/ネットワークキー)を手動で本製品に入力します。
接続する
1
接続方法を無線LANに切り替えます。
2
設定に必要な情報をメモします。
 |
情報の確認方法について詳しくは、ご使用の無線LANルーターやアクセスポイントの取扱説明書を参照するか、無線LANルーターやアクセスポイントのメーカーにお問い合わせください。
|
SSID
 |
アクセスポイント名、ネットワーク名と表記されることもあります。
|
SSIDが複数ある場合は、すべてメモしてください。
手順8でSSIDを入力するときに使います。
暗号化の種類
ここでメモするのは、現在、無線LAN ルーターやアクセスポイントに設定されている暗号化の種類です。
本製品は、WEPまたはWPA/WPA2-PSKに対応しています。
手順9で暗号化の種類を選択するときに使います。
WEPの認証方式(802.11認証)
オープンシステムまたは共有キー
手順10でWPAの認証方式を選択するときに使います。
オープンシステムまたは共有キー
手順10でWPAの認証方式を選択するときに使います。
WPA/WPA2-PSKの暗号化方式
自動(AES-CCMPまたはTKIP)またはAES-CCMP
手順10でWPA/WPA2-PSKの暗号化方式を選択するときに使います。
自動(AES-CCMPまたはTKIP)またはAES-CCMP
手順10でWPA/WPA2-PSKの暗号化方式を選択するときに使います。
ネットワークキー
 |
暗号化キー、WEPキー、WPA/WPA2 パスフレーズ、PSK、事前共有キーと表記されることもあります。
|
ここでメモするのは、現在、無線LAN ルーターやアクセスポイントに設定されているネットワークキーです。
手順11でネットワークキーを入力するときに使います。
暗号化に使用するWEPキーの番号(1~4)
暗号化の種類がWEPの場合のみ必要です。
暗号化の種類がWEPの場合のみ必要です。
|
メモ
|
SSID やネットワークキーの確認無線LANルーターやアクセスポイントの本体に表記されている場合があります。
無線LANルーターやアクセスポイントの設定を変更している、記載されていない、またはわからない場合は、以下を参照してください。
|
3
[ ](メニュー)を押します。
](メニュー)を押します。
 ](メニュー)を押します。
](メニュー)を押します。4
[ ][
][ ]で<ネットワーク設定>を選択して、[OK]を押します。
]で<ネットワーク設定>を選択して、[OK]を押します。
 ][
][ ]で<ネットワーク設定>を選択して、[OK]を押します。
]で<ネットワーク設定>を選択して、[OK]を押します。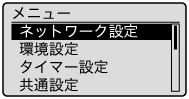
システム管理部門IDやシステム管理暗証番号が設定されている場合
テンキーを使ってIDと番号を入力したあと、[ ](認証)を押します。
](認証)を押します。
 ](認証)を押します。
](認証)を押します。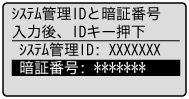
5
[ ][
][ ]で<無線LAN設定>を選択して、[OK]を押します。
]で<無線LAN設定>を選択して、[OK]を押します。
 ][
][ ]で<無線LAN設定>を選択して、[OK]を押します。
]で<無線LAN設定>を選択して、[OK]を押します。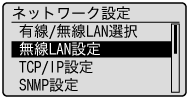
6
[ ][
][ ]で<SSID設定>を選択して、[OK]を押します。
]で<SSID設定>を選択して、[OK]を押します。
 ][
][ ]で<SSID設定>を選択して、[OK]を押します。
]で<SSID設定>を選択して、[OK]を押します。
7
[ ][
][ ]で<手動入力>を選択して、[OK]を押します。
]で<手動入力>を選択して、[OK]を押します。
 ][
][ ]で<手動入力>を選択して、[OK]を押します。
]で<手動入力>を選択して、[OK]を押します。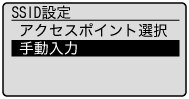
8
アクセスポイント名を入力します。
メモしたアクセスポイント名を入力します。
「文字の入力方法」
入力が終わったら、[ ][
][ ]で<確定>を選択して、[OK]を押します。
]で<確定>を選択して、[OK]を押します。
 ][
][ ]で<確定>を選択して、[OK]を押します。
]で<確定>を選択して、[OK]を押します。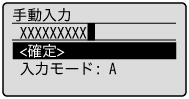
9
メモした暗号化の種類を[ ][
][ ]で選択して、[OK]を押します。
]で選択して、[OK]を押します。
 ][
][ ]で選択して、[OK]を押します。
]で選択して、[OK]を押します。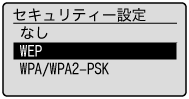
<なし>の場合は、手順12へ進んでください。
10
メモした認証方式または暗号化方式を[ ][
][ ]で選択して、[OK]を押します。
]で選択して、[OK]を押します。
 ][
][ ]で選択して、[OK]を押します。
]で選択して、[OK]を押します。暗号化の種類がWEPの場合
|
(1)
|
[
 ][ ][ ]で認証方式を選択して、[OK]を押します。 ]で認証方式を選択して、[OK]を押します。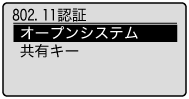 |
|
|
(2)
|
[
 ][ ][ ]で<WEPキー編集>を選択して、[OK]を押します。 ]で<WEPキー編集>を選択して、[OK]を押します。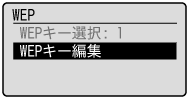 |
|
|
(3)
|
[
 ][ ][ ]でWEPキーを選択して、[OK]を押します。 ]でWEPキーを選択して、[OK]を押します。 |
|
 |
手順2でメモした暗号化に使用するキーの番号を選択します。
|
|
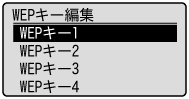 |
||
暗号化の種類がWPA/WPA2-PSKの場合
[ ][
][ ]で暗号化方式を選択して、[OK]を押します。
]で暗号化方式を選択して、[OK]を押します。
 ][
][ ]で暗号化方式を選択して、[OK]を押します。
]で暗号化方式を選択して、[OK]を押します。
11
メモしたネットワークキーを入力します。
WEPを選択した場合 |
 |
WPA/WPA2-PSKを選択した場合 |
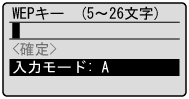 |
 |
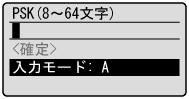 |
|
(1)
|
テンキーを使ってネットワークキーを入力します。
「文字の入力方法」
|
|
(2)
|
[
 ][ ][ ]で<確定>を選択して、[OK]を押します。 ]で<確定>を選択して、[OK]を押します。 |
暗号化がWEPの場合
暗号化に使用するWEPキー(1~4)を選択してください。
暗号化に使用するWEPキー(1~4)を選択してください。
|
(1)
|
[
 ][ ][ ]で<WEPキー選択>を選択して、[OK]を押します。 ]で<WEPキー選択>を選択して、[OK]を押します。 |
|
(2)
|
手順11で編集したWEPキーを[
 ][ ][ ]で選択して、[OK]を押します。 ]で選択して、[OK]を押します。 |
[ ]で<はい>を選択して、[OK]を押します。
]で<はい>を選択して、[OK]を押します。
 ]で<はい>を選択して、[OK]を押します。
]で<はい>を選択して、[OK]を押します。
Wi-Fiランプが点滅します。
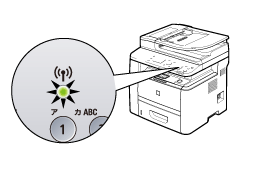

次の画面が約2秒間表示され、Wi-Fi ランプが点灯に変わります。
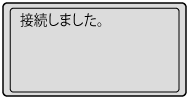
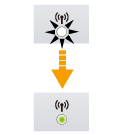
|
※
|
エラーメッセージが表示されたときは、[OK]を押して画面を閉じ、入力した暗号化の種類、認証方式、暗号化方式、ネットワークキーが正しいか確認してください。正しくない場合は、再度入力してください。
やりなおしてもアクセスポイントに接続ができない場合やその他のメッセージが表示された場合は、以下を参照してください。
|
13
本製品が自動的にIPアドレスを設定するまでお待ちください(約2分)。
IPアドレスを手動で設定する場合は、次の項目を参照してください。