コピー画像の補正をする
|
コピー画像の補正を始める前に、「お読みください(コピー画像の補正)」をご覧ください。
|
コピー画像の補正は、通常行う必要はありません。
原稿と出力紙の階調や濃度が極端に異なる場合に行います。
|
重要
|
コピー画像補正を実行できる状態ディスプレーに次のメッセージが表示されていないこと
<トナーがなくなりました>
<トナーカートリッジをセットしてください。>
スキャナー機能およびプリンター機能を使用するジョブがないこと
以下の用紙が給紙カセットにセットされていること
- 用紙サイズ: A4またはLTR - 用紙種類: 普通紙または再生紙 - 用紙枚数: 1 枚以上 |
トナーの残量が少ない状態で実行すると補正を実行しても画像が改善されないことがあります。
トナーカートリッジを交換することをおすすめします。
|
1
[ ](メニュー)を押します。
](メニュー)を押します。
 ](メニュー)を押します。
](メニュー)を押します。2
[ ][
][ ]で<調整/メンテナンス>を選択して、[OK]を押します。
]で<調整/メンテナンス>を選択して、[OK]を押します。
 ][
][ ]で<調整/メンテナンス>を選択して、[OK]を押します。
]で<調整/メンテナンス>を選択して、[OK]を押します。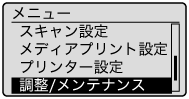
[ ][
][ ]で<コピー画像補正>を選択して、[OK]を押します。
]で<コピー画像補正>を選択して、[OK]を押します。
 ][
][ ]で<コピー画像補正>を選択して、[OK]を押します。
]で<コピー画像補正>を選択して、[OK]を押します。
4
用紙がセットされていることを確認して、[OK]を押します。
画面に表示されている用紙をセットしてください。

5
コピー画像補正の流れを確認して、[OK]を押します。
コピー画像補正は、画面に表示されている2つの手順(プリント→スキャン)で行います。

 |
テストチャート(補正画像1)がプリントされます。
|
6
プリント中の画面が消えたら、フィーダーを開けます。

プリントされた用紙をプリント面を下向きにして、原稿台にセットします。
細い黒線(A)を左側にセットします。

8
フィーダーをゆっくりと閉めます。
9
[ ](スタート)を押します。
](スタート)を押します。
 ](スタート)を押します。
](スタート)を押します。テストチャートのスキャンを開始します。

|
メモ
|
設置場所の温度を確認してください室温が低い場合、補正が正常に行われないことがあります。
|
 <補正に失敗しました>が表示されたときは <補正に失敗しました>が表示されたときは |
|
用紙が正しくセットされていますか?
→ A4/レターサイズの普通紙または再生紙を給紙カセットにセットしてください。 テストチャートは正しく原稿台にセットされていますか?
→ プリント面を下向きにして、細い黒線を左側にセットします。 紙づまりが発生していませんか?
→ つまった用紙を取り除いてください。 |
10
終了すると、手順3の画面に戻ります。[ ](メニュー)を押してメニュー画面を閉じます。
](メニュー)を押してメニュー画面を閉じます。
 ](メニュー)を押してメニュー画面を閉じます。
](メニュー)を押してメニュー画面を閉じます。11
手順7で原稿台にセットしたテストチャート(補正画像1)を取り除きます。