Printing with Google Cloud Print
When you send print data from your computer or smartphone by using Google Cloud Print, the machine receives the print data and prints it automatically.
1
Make sure that the machine is turned ON.
2
Display the print screen from an application on your computer or smartphone.
Display the print screen from applications such as Google Chrome™, Gmail, or Google Docs that support Google Cloud Print on a computer or mobile devices such as a smartphone. The screens shown below are examples when you print a document from Google Chrome on a computer. The print screen differs for each application.
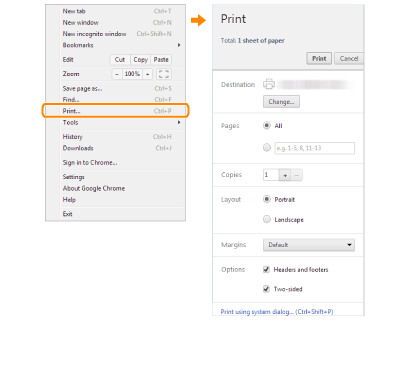
Access the Google Cloud Print Web site for information on the latest applications that support Google Cloud Print.
3
Specify the print settings as necessary.
Copies
Specify the number of copies to print.
Color mode
Specify the color mode to print in color or in black and white.
2-sided
Specify whether to make 2-sided printouts.
Binding Location
Specify the position to bind the printouts with a binding tool such as a stapler.
|
NOTE
|
|
Printing procedure and available setting options differ depending on the application you are using.
The paper size for printing is automatically selected from either A4 or Letter(LTR). Make sure that either of these sizes of paper is loaded in the paper source of the machine.
|
4
Send the print data.
Tap or click [Print], depending on the device or application you are using.
Printing starts when the machine receives the print data.
To cancel printing on the machine
For instructions on how to cancel printing from your computer or smartphone, see the instruction manual for the device or application you are using.
|
IMPORTANT
|
|
Depending on the communication traffic, the machine may take a long time to print. The machine may also be unable to receive printing data.
|