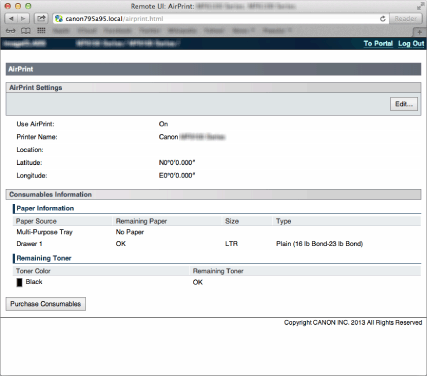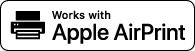
Using AirPrint
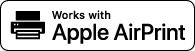
AirPrint enables you to wirelessly print from iPad, iPhone, iPod touch, and Macintosh without needing to install a driver.
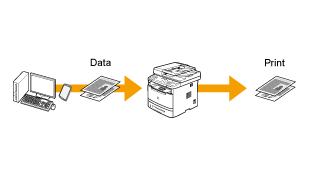
System Requirements
To use AirPrint, you need one of the following devices with the latest version of iOS.
iPad (all models)
iPhone (3GS or later)
iPod touch (3rd generation or later)
If you use Macintosh, OS X v10.7 or later is required.
Network Environment
Apple devices (iPad/iPhone/iPod touch/Macintosh) and the machine must be connected to the same wireless LAN.
Printing from iPad, iPhone, or iPod touch
1
Make sure that the machine is turned ON and is connected to the local wireless LAN.
2
From the application on your Apple device,  tap to display the menu options.
tap to display the menu options.
 tap to display the menu options.
tap to display the menu options.3
From the drop-down list, tap [Print].
4
Select this machine from [Printer] in [Printer Options].
The printers connected to the network are displayed. Select this machine in this step.
|
IMPORTANT
|
|
[Printer Options] is not displayed on applications that do not support AirPrint. You cannot print by using those applications.
|
5
Specify the print settings as necessary.
[Number of copies]
Tap [+] or [-] on the right side of [1 Copy] to set the number of copies.
[Double-sided]
Tap [ON] on the right side of [Double-sided] to specify 2-sided printing.
[Range]
Tap [Range] -> [All Pages] or specify the range of the pages to print when printing a document with multiple pages.
|
NOTE
|
|
The available settings on [Printer Options] differ depending on the application you are using.
Available paper sizes differ depending on the application you are using.
|
6
Tap [Print].
Printing starts.
To cancel printing
|
NOTE
|
Checking the print statusDuring printing, on the Apple device, press the [Home] button twice -> tap [Print].
|
Printing from Macintosh
Before printing by following the procedure below, add your machine to your Macintosh from [System Preferences] -> [Print & Scan].
1
Make sure that the machine is turned ON and that it is connected to the local LAN.
2
Open a document in an application and display the print dialog box.
How to display the print dialog box differs for each application. For more information, see the instruction manual for the application you are using.
3
Select this machine in the print dialog box.
The printers connected to your Macintosh are displayed. Select this machine in this step.
4
Specify the print settings as necessary.
[Presets]
Specify the print settings by selecting a preset setting (registered combination of print settings) from the drop-down list.
[Copies]
Specify the number of copies.
[Two-Sided]
Select the check box to make 2-sided printouts.
[Pages]
Specify the range of the pages to print when printing a document with multiple pages.
|
NOTE
|
|
The available settings differ depending on the application you are using.
|
5
Click [Print].
Printing starts.
To cancel printing
Canceling AirPrint Printing
You can also cancel printing from the operation panel of the machine.
Canceling from iPad, iPhone, or iPod touch
1
Press the Home button twice.
2
Tap [Print Center] to display the list of the documents to be printed.
3
Tap the document you want to cancel, and tap [Cancel Printing].
Canceling from Macintosh
1
Click the printer icon that is displayed in the Dock on the desktop.
2
Click the document you want to cancel.
3
Click [Delete].
If Unable to Print
You cannot print using AirPrint.
Make sure that the machine is turned ON. If the machine is turned ON, turn OFF the machine, wait 10 seconds, then restart the machine and see if the problem is solved.
Make sure that the paper is loaded in the machine and the machine has enoughtoner.
Make sure that no error messages are displayed on the machine.
Make sure that Apple devices (iPad/iPhone/iPod touch/Macintosh) and the machine are connected to the same wireless LAN. If the machine is turned ON, it may take several minutes before the machine is ready for wireless communication.
Make sure that Bonjour on Apple devices is enabled.
Make sure that the machine is configured to enable printing from a computer even when no department ID and password are entered.
Changing AirPrint Settings
You can register information, including the name of the machine and installation location, that is used for identifying the machine. You can also disable the AirPrint function of the machine. Use the Remote UI to change these settings.
1
Start the Remote UI and log on to the system manager mode.
|
NOTE
|
|
Depending on your Web browser, the procedure to start the Remote UI may be different. See the instruction manuals for the Web browser you are using.
|
2
Click [Settings/Registration].
If you are using a mobile device, such as iPad, iPhone, or iPod touch, read "click" as "tap" in this section.
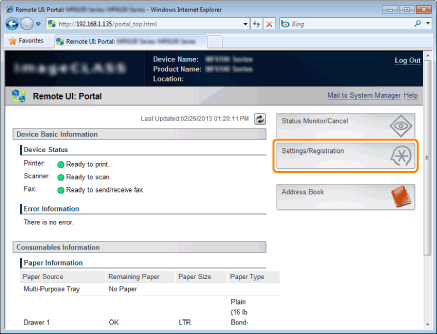
3
Click [Network Settings] -> [AirPrint Settings].
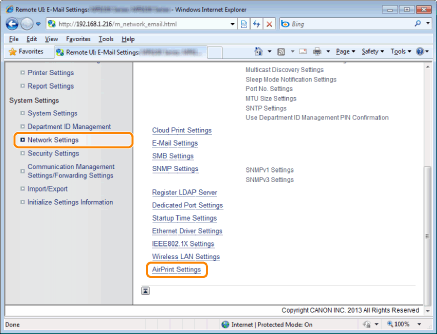
4
Click [Edit].
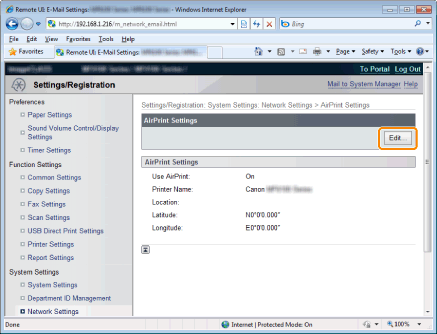
5
Specify the required settings, and tap or click [OK].
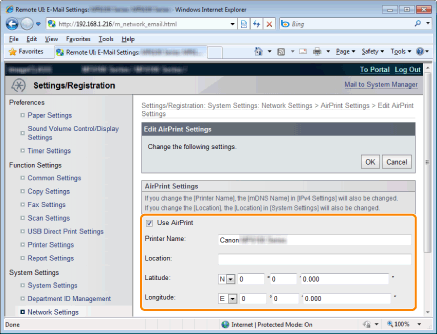
[Use AirPrint]
Select the check box to enable printing with AirPrint. To disable AirPrint, clear the
check box.
check box.
[Printer Name]/[Location]/[Latitude]/[Longitude]
Enter the name and the installation location information to help you identify this machine when operating your Apple device. This information is useful if you have more than one AirPrint printer.
|
NOTE
|
If you change [Printer Name]If the set [Printer Name] is changed, you may become unable to print from a Macintosh you were using. This occurs because <mDNS Name> for IPv4 is also changed. In this case, add this machine to the Macintosh again.
|
6
Restart the machine.
Turn OFF the machine and wait for at least 10 seconds before turning it ON again.
Checking Consumables on Macintosh
You can display the screen for AirPrint, on which you can not only access the AirPrint Settings but also view information about consumables, such as paper and toner.
1
Click [System Preferences] in the Dock on the desktop -> [Print & Scan].
2
Select your printer and click [Options & Supplies].
3
Click [Show Printer Webpage].
4
Start the Remote UI and log on to the system manager mode.
To check the machine status or supplies, you can also log on in End-User Mode.