Changing the Scan Settings (E-mail)
This section describes how to change the following scan settings.
|
For instructions on how to send e-mail, see "Scanning Fundamentals (E-mail)."
|
Scan Size
Specify the scan size that matches the document size.
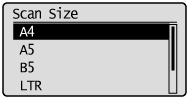
Setting Color Mode
Specify color mode.
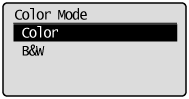
|
<Color>
|
Select when scanning documents in color.
|
|
<B&W>
|
Select when scanning documents in black and white.
|
Setting the File Format
Select a file format.
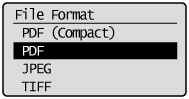
|
<PDF (Compact)>
|
Saves the file in PDF format. Color images such as photos or illustrations are compressed more than in <PDF>, reducing the file size.
|
|
<PDF>
|
Saves the file in PDF format.
|
|
<JPEG>
|
Save the file in the JPEG format.
|
|
<TIFF>
|
Save the file in the TIFF format.
|
|
NOTE
|
|
By selecting <PDF (Compact)>, images such as photos or illustrations are compressed more than in <PDF>,reducing the file size.
However, depending on the original type, image quality may be affected, or the number of original sheets that can be scanned at a time may be reduced. |
Density
Specify the density.
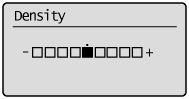
|
[
 ] ] |
Decrease the density.
|
|
[
 ] ] |
Increase the density.
|
Original Orientation
Specify the orientation of the document.
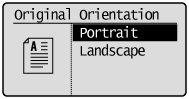
|
<Portrait>
|
Specify when the document is in portrait orientation.
|
|
<Landscape>
|
Specify when the document is in landscape orientation.
|
Original Type
You can fine tune the image quality based on the type of document. The document can be reproduced more faithfully by selecting the most appropriate original type.
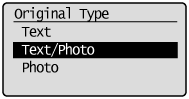
|
<Text>
|
Best suited for scanning documents that contain text only or handwritten text and drawings. Blueprints and very weak pencil manuscripts can be clearly captured.
|
|
<Text/Photo>
|
Best suited for scanning documents that contain text, drawings, and photos.
|
|
<Photo>
|
Best suited for scanning documents that contain printed halftone photos.
|
Booklet settings for 2-sided documents
Select the settings for scanning 2-sided documents.
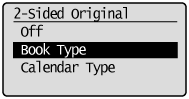
|
<Off>
|
Booklet setting for 2-sided documents is not set.
|
|
<Book Type>
|
Select when the orientation (top-to-bottom) of the images on the front and back sides is the same.
|
|
<Calendar Type>
|
Select when the orientation (top-to-bottom) of the images on the front and back sides is different.
|
Sharpness
Adjust this setting to emphasize the outline of the image or decrease the contrast.
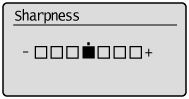
|
[
 ] ] |
To clearly capture halftone photos, adjust this setting to the appropriate level on the <-> scale. This can counteract the effect of moiré patterns (uneven gradation and striped patterns).
|
|
[
 ] ] |
To clearly capture text or lines, adjust this setting to the appropriate level on the <+> scale. It is best suited for scanning blueprints and very weak pencil manuscripts.
|
Setting the Data Size
You can specify the data size for when sending scanned images.
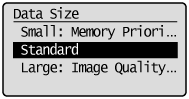
|
<Small: Memory Priority>
|
Only a small amount of memory is required, but low-quality scans are produced.
|
|
<Standard>
|
The amount of memory required and resultant scan quality are somewhere in the middle between <Small: Memory Priority> and <Large: Image Quality Priority>.
|
|
<Large: Image Quality Priority>
|
A large amount of memory is required, but high-quality scans are produced.
|
Setting Output File Images
You can adjust the image quality level of the gamma value and PDF (Compact) for color transmission.
Color Transmission Gamma Value
When sending scanned images to e-mail, you can specify the gamma value when the images that were scanned in RGB are converted to YCbCr. When sending the images, optimal image quality can be displayed by setting a gamma value that matches the receiving side.
1
Press [ ] (Menu).
] (Menu).
 ] (Menu).
] (Menu).2
Select <Scan Settings> using [ ] or [
] or [ ] and press [OK].
] and press [OK].
 ] or [
] or [ ] and press [OK].
] and press [OK].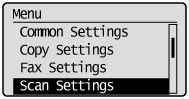
3
Select <Output File Image Settings> using [ ] or [
] or [ ] and press [OK].
] and press [OK].
 ] or [
] or [ ] and press [OK].
] and press [OK].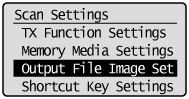
4
Select <Color Send Gamma Value> using [ ] or [
] or [ ] and press [OK].
] and press [OK].
 ] or [
] or [ ] and press [OK].
] and press [OK].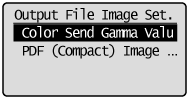
5
Select gamma value using [ ] or [
] or [ ] and press [OK].
] and press [OK].
 ] or [
] or [ ] and press [OK].
] and press [OK].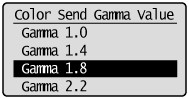
6
Press [ ] (Menu) to close the menu screen.
] (Menu) to close the menu screen.
 ] (Menu) to close the menu screen.
] (Menu) to close the menu screen.PDF (Compact) Image Level
Select the image level when PDF (Compact) is selected as the file format.
1
Press [ ] (Menu).
] (Menu).
 ] (Menu).
] (Menu).2
Select <Scan Settings> using [ ] or [
] or [ ] and press [OK].
] and press [OK].
 ] or [
] or [ ] and press [OK].
] and press [OK].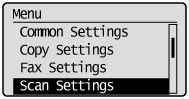
3
Select <Output File Image Settings> using [ ] or [
] or [ ] and press [OK].
] and press [OK].
 ] or [
] or [ ] and press [OK].
] and press [OK].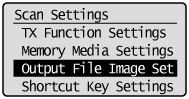
4
Select <PDF (Compact) Image Level> using [ ] or [
] or [ ] and press [OK].
] and press [OK].
 ] or [
] or [ ] and press [OK].
] and press [OK].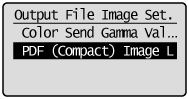
5
Select the set mode using [ ] or [
] or [ ] and press [OK].
] and press [OK].
 ] or [
] or [ ] and press [OK].
] and press [OK].
6
Select image level using [ ] or [
] or [ ] and press [OK].
] and press [OK].
 ] or [
] or [ ] and press [OK].
] and press [OK].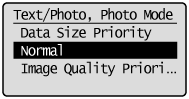
|
<Data Size Priority>
|
Only a small amount of memory is required, but low-quality scans are produced.
|
|
<Normal>
|
The amount of memory required and resultant scan quality are somewhere in the middle between <Data Size Priority> and <Image Quality Priority>.
|
|
<Image Quality Priority>
|
A large amount of memory is required, but high-quality scans are produced.
|
7
Press [ ] (Menu) to close the menu screen.
] (Menu) to close the menu screen.
 ] (Menu) to close the menu screen.
] (Menu) to close the menu screen.