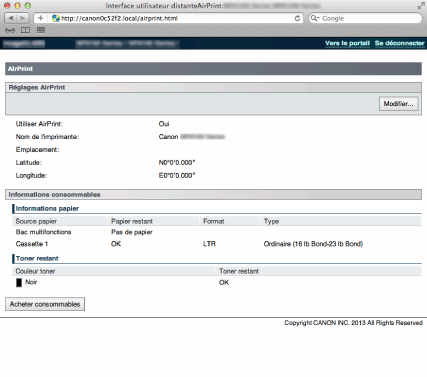Utilisation d'AirPrint

AirPrint vous permet d'imprimer sans fil dpeuis un iPad, un iPhone, un iPod touch et un Macintosh sans qu'il soit nécessaire d'installer un pilote.
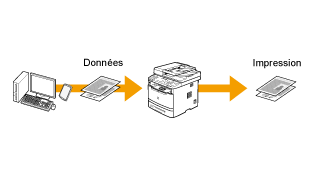
Configuration requise
Pour utiliser AirPrint, vous devez disposer de l'un des périphériques suivants, avec la dernière version d'iOS.
iPad (tous les modèles)
iPhone (3GS ou supérieur)
iPod touch (3e génération ou supérieur)
Si vous utilisez Macintosh, OS X v10.7 ou supérieure est requis.
Environnement réseau
Les périphériques Apple (iPad/iPhone/iPod touch/Macintosh) et la machine doivent être connectés au même réseau sans fil.
Impression depuis iPad, iPhone ou iPod touch
1
Vérifiez que la machine est allumée et connectée au réseau sans fil local.
2
Dans l'application sur votre périphérique Apple,  appuyez pour afficher les options de menu.
appuyez pour afficher les options de menu.
 appuyez pour afficher les options de menu.
appuyez pour afficher les options de menu.3
Dans la liste déroulante, appuyez sur [Imprimer].
4
Sélectionnez la machine dans la liste [Imprimante] de la section [Options d'imprimante].
Les imprimantes connectées au réseau s'affichent. Sélectionnez la machine à cette étape.
|
IMPORTANT
|
|
[Options d'imprimante] ne s'affiche pas dans les applications qui ne prennent pas en charge AirPrint. Vous ne pouvez pas imprimer dans ces applications.
|
5
Spécifiez les réglages d'impression selon vos besoins.
[Nombre de copies]
Appuyez sur [+] ou sur [-], à droite de [1 copie] pour définir le nombre de copies.
[Recto verso]
Appuyez sur [|] à droite de [Recto verso] pour demander l'impression recto verso.
[Plage]
Appuyez sur [Plage] -> [Toutes les pages], ou spécifiez la plage de pages à imprimer, pour l'impression d'un document de plusieurs pages.
|
REMARQUE
|
|
Les réglages disponibles pour [Options d'imprimante] varient en fonction de l'application que vous utilisez.
Les formats papier disponibles varient en fonction de l'application que vous utilisez.
|
6
Appuyez sur [Imprimer].
L'impression débute.
Pour annuler l'impression
|
REMARQUE
|
Vérification de l'état d'impressionPendant l'impression, sur le périphérique Apple, appuyez deux fois sur le bouton [Principal] -> tapez sur [Imprimer].
|
Impression sur Macintosh
Avant d'imprimer à l'aide de la procédure suivantes, ajoutez votre machine à votre Macintosh depuis [Préférences Système] -> [Imprimantes et scanners].
1
Vérifiez que la machine est allumée et connectée au réseau local.
2
Ouvrez un document dans une application et affichez la boîte de dialogue d'impression.
La procédure d'affichage de la boîte de dialogue d'impression varie d'une application à l'autre. Pour en savoir plus, reportez-vous au manuel d'instructions de votre application.
3
Sélectionnez la machine dans la boîte de dialogue d'impression.
Les imprimantes connectées à votre Macintosh s'affichent. Sélectionnez la machine à cette étape.
4
Spécifiez les réglages d'impression selon vos besoins.
[Préréglages]
Spécifiez les réglages d'impression en sélectionnant un préréglage (combinaison enregistrée des paramètres d'impression) dans la liste déroulante.
[Copies]
Spécifiez le nombre de copies.
[Recto verso]
Cochez cette case pour effectuer des impressions recto verso.
[Pages]
Spécifiez la plage de pages à imprimer pour l'impression d'un document de plusieurs pages.
|
REMARQUE
|
|
Les réglages disponibles varient en fonction de l'application que vous utilisez.
|
5
Cliquer sur [Imprimer].
L'impression débute.
Pour annuler l'impression
Annulation de l'impression AirPrint
Vous pouvez également annuler l'impression depuis le panneau de commandes de la machine.
Annulation depuis iPad, iPhone ou iPod touch
1
Appuyez deux fois sur le bouton Principal.
2
Appuyez sur [Impression] pour afficher la liste des documents à imprimer.
3
Appuyez sur le document à annuler, puis sur [Annuler l'impression].
Annulation depuis Macintosh
1
Cliquez sur l'icône de l'imprimante dans le Dock sur le bureau.
2
Cliquez sur le document à annuler.
3
Cliquez sur [Supprimer].
Si l'impression est impossible
Vous ne parvenez pas à imprimer avec AirPrint.
Vérifiez que la machine est allumée. Si elle l'est, éteignez-la, patientez 10 secondes, puis redémarrez-la et vérifiez si le problème est résolu.
Vérifiez que le papier a été chargé dans la machine et que cette machine a suffisamment d'encre.
Vérifiez qu'aucun message d'erreur n'est affiché sur la machine.
Vérifiez que les périphériques Apple (iPad/iPhone/iPod touch/Macintosh) et la machine sont connectés au même réseau sans fil. Si la machine est allumée, il faut parfois plusieurs minutes avant qu'elle soit prête pour la communication sans fil.
Vérifiez que Bonjour est activé sur les périphériques Apple.
Vérifiez que la machine est configurée afin d'autoriser l'impression depuis un ordinateur, même si aucun numéro de service ni mot de passe n'est entré.
Modification des réglages AirPrint
Vous pouvez enregistrer des informations, notamment le nom de la machine et son emplacement d'installation, servant à identifier la machine. Vous pouvez également désactiver la fonction AirPrint de la machine. Utilisez l'interface utilisateur distante (Interf dist) pour changer ces réglages.
1
Démarrez Interf dist et connectez-vous en mode Administrateur système.
|
REMARQUE
|
|
Selon votre navigateur Web, la procédure de démarrage d'Interf dist peut varier. Consultez le manuel d'instructions du navigateur Web que vous utilisez.
|
2
Cliquez sur [Réglages/Enregistrement].
Si vous utilisez un périphérique mobile (iPad, iPhone ou iPod touch), comprenez "appuyer sur" au lieu de "cliquer sur" dans cette section.

3
Cliquez sur [Réglages réseau] -> [Réglages AirPrint].
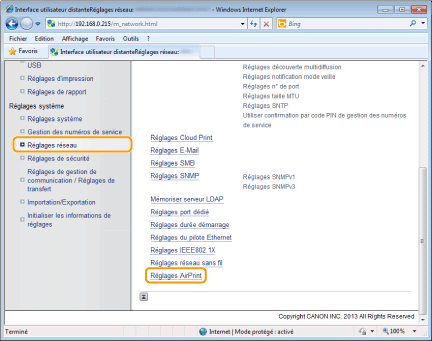
4
Cliquez sur [Modifier].
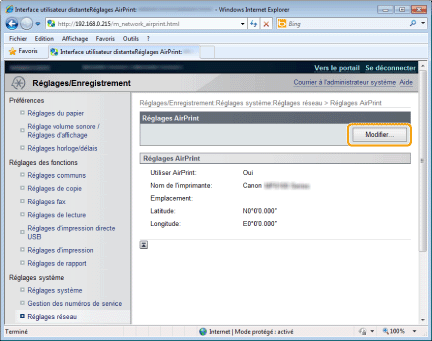
5
Spécifiez les réglages requis, puis appuyez ou cliquez sur [OK].
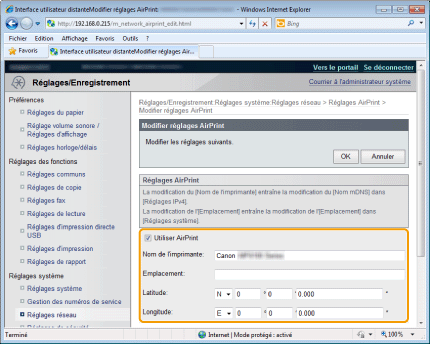
[Utiliser AirPrint]
Cochez la case afin d'activer l'impression AirPrint. Pour désactiver AirPrint, désélectionnez cette
case à cocher.
case à cocher.
[Nom de l'imprimante]/[Emplacement]/[Latitude]/[Longitude]
Entrez le nom et les informations d'emplacement d'installation qui vous aideront à identifier cette machine sur votre périphérique Apple. Ces informations sont utiles si vous disposez de plusieurs imprimantes AirPrint.
|
REMARQUE
|
Si vous modifiez [Nom de l'imprimante]Si le [Nom de l'imprimante] configuré est modifié, il se peut que vous ne puissiez plus imprimer depuis un Macintosh que vous utilisiez. Ceci se produit car <Nom mDNS> pour IPv4 est également modifié. Le cas échant, ajoutez à nouveau cette machine au Macintosh.
|
6
Redémarrez la machine.
Mettez la machine hors tension et attendez au moins 10 secondes avant de la mettre sous tension.
Vérification des consommables sur Macintosh
Vous pouvez afficher l'écran AirPrint, qui permet non seulement d'accéder aux réglages AirPrint mais aussi d'afficher des informations sur les consommables, notamment le papier et l'encre.
1
Cliquez sur [Préférences Système] dans le Dock sur le bureau -> [Imprimantes et scanners].
2
Sélectionnez votre imprimante et cliquez sur [Options et fournitures].
3
Cliquez sur [Afficher la page web de l'imprimante].
4
Démarrez Interf dist et connectez-vous en mode Administrateur système.
Pour vérifier l'état de la machine ou des fournitures, vous pouvez également vous connecter en mode Utilisateur final.