Utilisation du mode simple
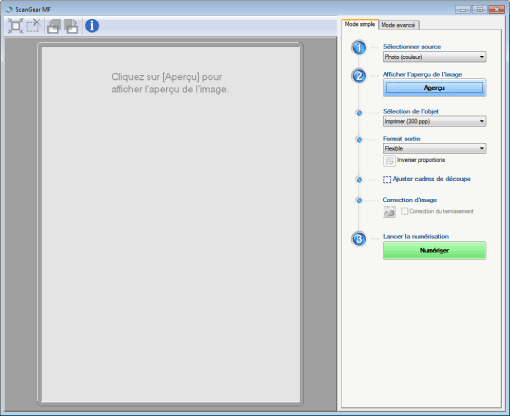
Numérisation en mode simple
1
Ouvrez ScanGear MF.
Démarrez ScanGear MF en appliquant l'une des méthodes suivantes.
Sélection de l'option [Afficher le pilote du scanner] dans MF Toolbox
Démarrage depuis une application
2
Sélectionnez un type de document dans [Sélectionner source].
Si vous sélectionnez [Doc. (couleur) ADF] ou [Doc. (niveaux de gris) ADF], passez à l'étape 4.
Si vous choisissez un type de document autre que [Journal (N&B)], la fonction de correction automatique de la couleur est activée. Pour en savoir plus sur l'annulation de cette fonction, voir "Utilisation du mode avancé".
|
[Photo (couleur)]
|
Sélectionnez cette option pour numériser des photos en couleur.
|
|
[Magazine (couleur)]
|
Sélectionnez cette option pour numériser des magazines en couleur. (avec la fonction d'élimination du moiré)
|
|
[Journal (N&B)]
|
Sélectionnez cette option pour numériser du texte et des dessins.
|
|
[Doc. (niveaux de gris)]
|
Sélectionnez cette option pour numériser des images ou des textes en mode monochrome. Idéal pour numériser des images monochromes haute résolution.
|
|
[Doc. (couleur) ADF]
|
Sélectionnez cette option pour numériser des documents en couleur dans le chargeur.
|
|
[Doc. (niveaux de gris) ADF]
|
Sélectionnez cette option pour numériser des documents en nuances de gris dans le chargeur.
|
3
Cliquez sur [Aperçu].
L'image d'aperçu s'affiche.
 |
Le document placé dans le chargeur ne peut pas être prévisualisé.
|
Sélectionnez l'utilisation prévue de l'image numérisée dans [Sélection de l'objet].
[Imprimer (300 ppp)]
[Affichage de l'image (150 ppp)]
[OCR (300 ppp)]
5
Sélectionnez le format de sortie de l'image numérisée.
Les options disponibles varient en fonction des éléments sélectionnés à l'étape 4.
Cliquez sur [ ] pour changer l'orientation (paysage ou portrait).
] pour changer l'orientation (paysage ou portrait).
 ] pour changer l'orientation (paysage ou portrait).
] pour changer l'orientation (paysage ou portrait).6
Ajustez les cadres de découpe selon vos besoins.
7
Cliquez sur [Correction du ternissement] si nécessaire.
L'option [Correction du ternissement] ne peut être sélectionnée que pour la numérisation de documents en couleur.
Vous ne pouvez pas utiliser [Correction du ternissement] si l'image d'aperçu n'est pas affichée.
8
Cliquer sur [Numériser].
Barre d'outils du mode simple

|
[
 ] (Découper automatiquement) ] (Découper automatiquement) |
Définit automatiquement la zone de découpe de l'image. Pour en savoir plus, voir la rubrique suivante.
|
|
[
 ] (Supprimer le cadre de découpe) ] (Supprimer le cadre de découpe) |
Permet de supprimer les cadres de découpe sélectionnés.
|
|
[
 ] (Pivoter à gauche) ] (Pivoter à gauche) |
Fait pivoter l'image de 90 degrés vers la gauche.
|
|
[
 ] (Pivoter à droite) ] (Pivoter à droite) |
Fait pivoter l'image de 90 degrés vers la droite.
|
|
[
 ] (Informations) ] (Informations) |
Affiche les informations de l'image numérisée.
|
Ajout/suppression du format de sortie
Sélectionnez [Ajouter/Supprimer] dans [Format sortie] afin d'ouvrir la boîte de dialogue [Ajouter/supprimer le format de sortie]. Cette boîte de dialogue vous permet d'ajouter et de supprimer un format de sortie personnalisé.
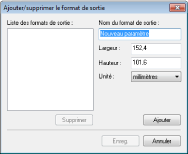
|
[Liste des formats de sortie]
|
Affiche le nom du format de sortie enregistré.
|
|
[Nom du format de sortie]
|
Entrez le nom du format de sortie que vous voulez enregistrer.
|
|
[Largeur]
|
Spécifie la largeur du format de sortie.
|
|
[Hauteur]
|
Spécifie la hauteur du format de sortie.
|
|
[Unité]
|
Permet de sélectionner l'unité de mesure pour le format de sortie.
|
|
[Ajouter]
|
Permet d'ajouter le format de sortie spécifié sous [Liste des formats de sortie].
|
|
[Supprimer]
|
Permet de supprimer le format de sortie sélectionné sous [Liste des formats de sortie].
|
|
[Enreg.]
|
Enregistre les réglages mémorisés.
|