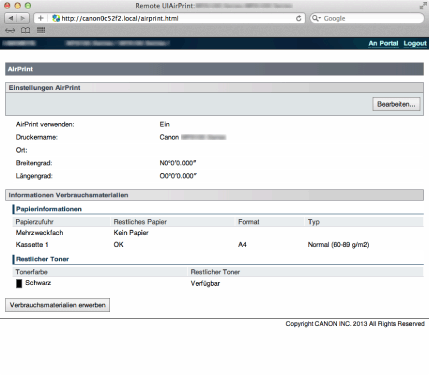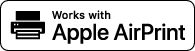
Verwenden von AirPrint
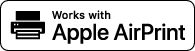
Mit AirPrint können Sie mobil über iPad-, iPhone-, iPod touch- und Macintosh-Geräte drucken, ohne einen Treiber installieren zu müssen.
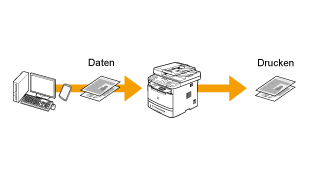
Systemanforderungen
Für die Verwendung von AirPrint benötigen Sie eines der folgenden Geräte mit der neuesten iOS-Version.
iPad (alle Modelle)
iPhone (3GS oder höher)
iPod touch (dritte Generation oder höher)
Bei Verwendung von Macintosh ist OS X v10.7 oder höher erforderlich.
Netzwerkumgebung
Die Apple-Geräte (iPad/iPhone/iPod touch/Macintosh) und das Gerät müssen mit demselben Wireless LAN verbunden sein.
Drucken über iPad, iPhone oder iPod touch
1
Vergewissern Sie sich, dass das Gerät eingeschaltet und mit dem lokalen Wireless LAN verbunden ist.
2
Tippen Sie in der Anwendung auf Ihrem Apple-Gerät auf  , um die Menüoptionen anzuzeigen.
, um die Menüoptionen anzuzeigen.
 , um die Menüoptionen anzuzeigen.
, um die Menüoptionen anzuzeigen.3
Tippen Sie in der Drop-Down-Liste auf [Drucken].
4
Wählen Sie in [Druckeroptionen] dieses Gerät unter [Drucker] aus.
Es werden die mit dem Netzwerk verbundenen Drucker angezeigt. Wählen Sie in diesem Schritt dieses Gerät aus.
|
WICHTIG
|
|
[Druckeroptionen] wird in Anwendungen, die AirPrint nicht unterstützen, nicht angezeigt. Sie können mit diesen Anwendungen nicht drucken.
|
5
Geben Sie die Druckeinstellungen nach Bedarf an.
[Anzahl der Kopien]
Tippen Sie rechts neben [1 Kopie] auf [+] oder [-], um die Anzahl der Kopien festzulegen.
[Doppelseitig]
Tippen Sie rechts neben [Doppelseitig] auf [|], um anzugeben, dass beidseitig gedruckt werden soll.
[Bereich]
Wenn Sie ein Dokument mit mehreren Seiten drucken, tippen Sie auf [Bereich] -> [Alle Seiten] oder geben Sie den Bereich der zu druckenden Seiten an.
|
HINWEIS
|
|
Die verfügbaren Einstellungen für [Druckeroptionen] variieren abhängig von der von Ihnen verwendeten Anwendung.
Die verfügbaren Papierformate variieren abhängig von der von Ihnen verwendeten Anwendung.
|
6
Tippen Sie auf [Drucken].
Der Druckvorgang beginnt.
So brechen Sie den Druckvorgang ab
|
HINWEIS
|
Überprüfen des DruckstatusDrücken Sie während des Druckvorgangs auf dem Apple-Gerät die Taste [Home] zweimal und tippen Sie dann auf [Drucken].
|
Drucken über Macintosh
Bevor Sie nach dem folgenden Verfahren drucken, fügen Sie Ihr Gerät Ihrem Macintosh über [Systemeinstellungen] -> [Drucken & Scannen] hinzu.
1
Vergewissern Sie sich, dass das Gerät eingeschaltet und mit dem lokalen LAN verbunden ist.
2
Öffnen Sie ein Dokument in einer Anwendung und zeigen Sie das Druckdialogfeld an.
Die Vorgehensweise zur Anzeige des Druckdialogfelds variiert je nach Anwendung. Weitere Informationen finden Sie in der Bedienungsanleitung für die von Ihnen verwendete Anwendung.
3
Wählen Sie dieses Gerät im Druckdialogfeld aus.
Es werden die mit Ihrem Macintosh verbundenen Drucker angezeigt. Wählen Sie in diesem Schritt dieses Gerät aus.
4
Geben Sie die Druckeinstellungen nach Bedarf an.
[Voreinstellungen]
Geben Sie die Druckeinstellungen an, indem Sie aus der Drop-Down-Liste eine Voreinstellung (gespeicherte Kombination von Druckeinstellungen) auswählen.
[Kopien]
Geben Sie die Anzahl der Kopien an.
[Beidseitig]
Aktivieren Sie das Kontrollkästchen, um doppelseitige Ausdrucke zu erstellen.
[Seiten]
Wenn Sie ein Dokument mit mehreren Seiten drucken, geben Sie den Bereich der zu druckenden Seiten an.
|
HINWEIS
|
|
Die verfügbaren Einstellungen variieren abhängig von der von Ihnen verwendeten Anwendung.
|
5
Klicken Sie auf [Drucken].
Der Druckvorgang beginnt.
So brechen Sie den Druckvorgang ab
Abbrechen eines AirPrint-Druckvorgangs
Sie können den Druckvorgang auch über das Bedienfeld des Geräts abbrechen.
Abbrechen über iPad, iPhone oder iPod touch
1
Drücken Sie die Taste Home zweimal.
2
Tippen Sie auf [Druckzentrale], um die Liste der zu druckenden Dokumente anzuzeigen.
3
Tippen Sie auf das abzubrechende Dokument und tippen Sie auf [Drucken abbrechen].
Abbrechen über Macintosh
1
Klicken Sie auf das Druckersymbol, das im Dock auf dem Desktop angezeigt wird.
2
Klicken Sie auf das abzubrechende Dokument.
3
Klicken Sie auf [Löschen].
Wenn Sie nicht drucken können
Sie können nicht mit AirPrint drucken.
Vergewissern Sie sich, dass das Gerät eingeschaltet ist. Wenn das Gerät eingeschaltet ist, schalten Sie das Gerät aus und warten Sie 10 Sekunden. Starten Sie das Gerät dann erneut und überprüfen Sie, ob das Problem behoben wurde.
Vergewissern Sie sich, dass Papier in das Gerät eingelegt wurde und das Gerät über ausreichend Toner verfügt.
Vergewissern Sie sich, dass keine Fehlermeldungen auf dem Gerät angezeigt werden.
Vergewissern Sie sich, dass die Apple-Geräte (iPad/iPhone/iPod touch/Macintosh) und das Gerät mit demselben Wireless LAN verbunden sind. Wenn das Gerät eingeschaltet ist, kann es einige Minuten dauern, bis das Gerät für die festnetzunabhängige Kommunikation bereit ist.
Vergewissern Sie sich, dass Bonjour auf Apple-Geräten aktiviert ist.
Vergewissern Sie sich, dass das Gerät so konfiguriert wurde, dass Druckvorgänge über einen Computer möglich sind, auch wenn keine Abteilungs-ID und kein Passwort eingegeben werden.
Ändern der AirPrint-Einstellungen
Sie können Informationen zur Identifikation des Geräts, wie den Gerätenamen und den Installationsort, speichern. Sie können auch die AirPrint-Funktion des Geräts deaktivieren. Sie ändern diese Einstellungen über Remote UI.
1
Starten Sie Remote UI und melden Sie sich am Systemmanagermodus an.
|
HINWEIS
|
|
Die Vorgehensweise zum Starten von Remote UI kann abhängig von Ihrem Web-Browser variieren. Informationen finden Sie in den Bedienungsanleitungen für den von Ihnen verwendeten Web-Browser.
|
2
Klicken Sie auf [Einstellungen/Speicherung].
Wenn Sie ein Mobilgerät wie iPad, iPhone oder iPod touch verwenden, lesen Sie in diesem Abschnitt "tippen" statt "klicken".
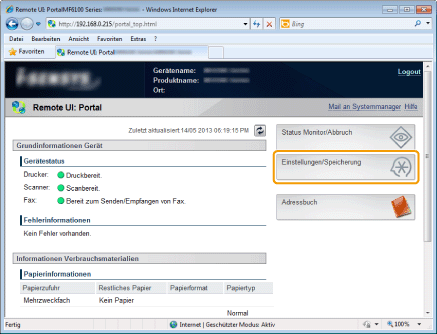
3
Klicken Sie auf [Netzwerkeinstellungen] -> [Einstellungen AirPrint].
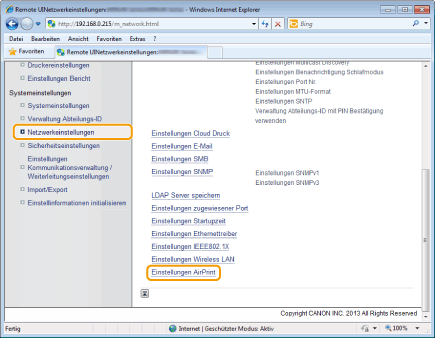
4
Klicken Sie auf [Bearbeiten].
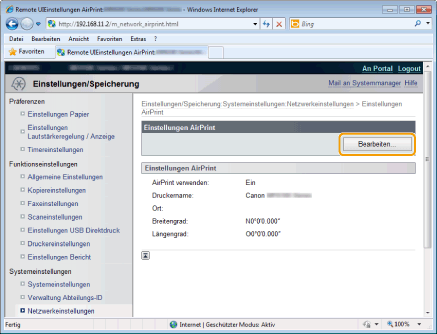
5
Geben Sie die erforderlichen Einstellungen an und tippen oder klicken Sie auf [OK].
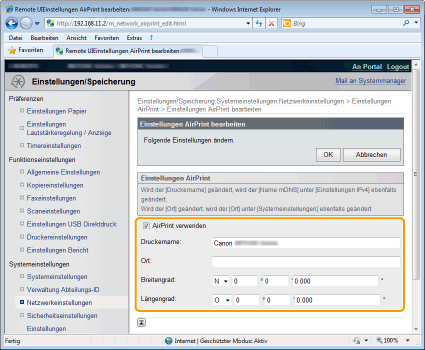
[AirPrint verwenden]
Aktivieren Sie das Kontrollkästchen, um das Drucken mit AirPrint zu aktivieren. Wenn Sie das Drucken mit AirPrint deaktivieren möchten, deaktivieren Sie das
Kontrollkästchen.
Kontrollkästchen.
[Druckername]/[Ort]/[Breitengrad]/[Längengrad]
Geben Sie den Namen und die Informationen zum Installationsort an, die Ihnen helfen, dieses Gerät bei der Bedienung Ihres Apple-Geräts zu identifizieren. Diese Informationen sind hilfreich, wenn Sie über mehr als einen AirPrint-Drucker verfügen.
|
HINWEIS
|
Wenn Sie [Druckername] ändernWenn der festgelegte [Druckername] geändert wird, können Sie möglicherweise nicht mehr über einen bereits verwendeten Macintosh drucken. Dies liegt daran, dass auch der <Name mDNS> für IPv4 geändert wird. In diesem Fall fügen Sie dieses Gerät dem Macintosh erneut hinzu.
|
6
Starten Sie das Gerät neu.
Schalten Sie das Gerät aus, warten Sie mindestens 10 Sekunden, und schalten Sie es dann wieder ein.
Überprüfen der Verbrauchsmaterialien auf einem Macintosh
Sie können den Bildschirm für AirPrint anzeigen, auf dem Sie nicht nur auf die AirPrint-Einstellungen zugreifen können, sondern auch Informationen zu Verbrauchsmaterialien, wie Papier und Toner, anzeigen können.
1
Klicken Sie im Dock auf dem Desktop auf [Systemeinstellungen] -> [Drucken & Scannen].
2
Wählen Sie Ihren Drucker aus und klicken Sie auf [Optionen & Füllstände].
3
Klicken Sie auf [Diesen Drucker im Netzwerk freigeben].
4
Starten Sie Remote UI und melden Sie sich am Systemmanagermodus an.
Zur Überprüfung des Gerätestatus oder der Verbrauchsmaterialien können Sie sich auch im Endanwendermodus anmelden.