Verwenden des Einfachen Modus
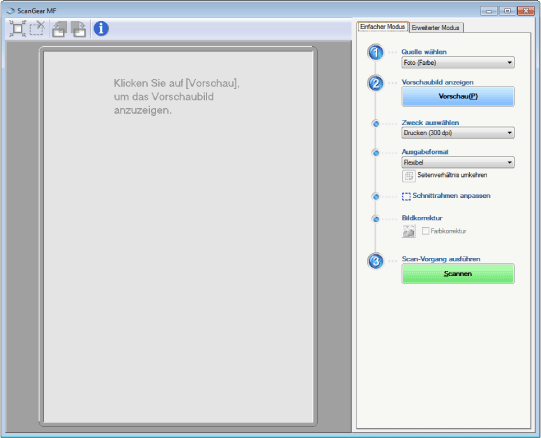
Scannen im Einfachen Modus
1
Zeigen Sie ScanGear MF an.
Wählen Sie eine der folgenden Vorgehensweisen aus, um ScanGear MF zu starten.
Auswählen von [Scanner-Treiber anzeigen] in MF Toolbox
Starten aus einer Anwendung
2
Wählen Sie unter [Quelle wählen] einen Dokumenttyp aus.
Wenn Sie [Doku. (Farbe) ADF] oder [Doku. (Graustufen) ADF] auswählen, fahren Sie mit Schritt 4 fort.
Wenn Sie einen anderen Dokumenttyp als [Zeitung (Schwarzweiß)] auswählen, wird die Funktion der automatischen Farbkorrektur aktiviert. Nähere Informationen zum Abbrechen der Funktion finden Sie unter "Verwenden des Erweiterten Modus".
|
[Foto (Farbe)]
|
Wählen Sie diese Option aus, wenn Sie Farbfotos scannen.
|
|
[Zeitschrift (Farbe)]
|
Wählen Sie diese Option aus, wenn Sie Farbzeitschriften scannen. (mit Glättefunktion)
|
|
[Zeitung (Schwarzweiß)]
|
Wählen Sie diese Option aus, wenn Sie Text und Strichzeichnungen scannen.
|
|
[Doku. (Graustufen)]
|
Wählen Sie diese Option aus, wenn Sie Farbfotos oder Text monochrom scannen. Diese Option eignet sich zum Scannen von monochromen Bildern mit hoher Auflösung.
|
|
[Doku. (Farbe) ADF]
|
Wählen Sie diese Option aus, wenn Sie Farbdokumente aus der Zufuhr scannen.
|
|
[Doku. (Graustufen) ADF]
|
Wählen Sie diese Option aus, wenn Sie Graustufendokumente aus der Zufuhr scannen.
|
3
Klicken Sie auf [Vorschau].
Das Vorschaubild wird angezeigt.
 |
Das in die Zufuhr eingelegte Dokument kann nicht als Vorschau angezeigt werden.
|
Wählen Sie in [Zweck auswählen] den Zweck für das gescannte Bild aus.
[Drucken (300 dpi)]
[Bildanzeige (150 dpi)]
[OCR (300 dpi)]
5
Wählen Sie ein Ausgabeformat für das gescannte Bild aus.
Welche Optionen Sie auswählen können, hängt von Ihrer Auswahl in Schritt 4 ab.
Klicken Sie auf [ ], um die Layoutausrichtung (Querformat oder Hochformat) zu ändern.
], um die Layoutausrichtung (Querformat oder Hochformat) zu ändern.
 ], um die Layoutausrichtung (Querformat oder Hochformat) zu ändern.
], um die Layoutausrichtung (Querformat oder Hochformat) zu ändern.6
Passen Sie die Zuschneiderahmen nach Bedarf an.
7
Wählen Sie [Farbkorrektur] nach Bedarf aus.
[Farbkorrektur] kann nur ausgewählt werden, wenn Farbdokumente gescannt werden.
[Farbkorrektur] kann nicht angegeben werden, wenn das Vorschaubild nicht angezeigt wird.
8
Klicken Sie auf [Scannen].
Symbolleiste Einfacher Modus

|
[
 ] (Autom. Beschneiden) ] (Autom. Beschneiden) |
Gibt den Schnittbereich des Bildes automatisch an. Nähere Informationen finden Sie unter Folgendem.
|
|
[
 ] (Zuschneiderahmen entfernen) ] (Zuschneiderahmen entfernen) |
Löscht den ausgewählten Zuschneiderahmen.
|
|
[
 ] (Links drehen) ] (Links drehen) |
Dreht das Bild 90 Grad nach links.
|
|
[
 ] (Rechts drehen) ] (Rechts drehen) |
Dreht das Bild 90 Grad nach rechts.
|
|
[
 ] (Informationen) ] (Informationen) |
Zeigt die Informationen zum gescannten Bild an.
|
Hinzufügen/Löschen des Ausgabeformats
Wenn Sie in [Ausgabeformat] das Element [Hinzufügen/Löschen] auswählen, wird das Dialogfeld [Ausgabeformat hinzufügen/löschen] angezeigt. In diesem Dialogfeld können Sie benutzerdefinierte Ausgabeformate hinzufügen und löschen.
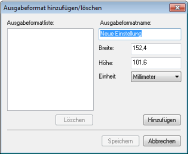
|
[Ausgabeformatliste]
|
Zeigt die registrierte Ausgabeformatbezeichnung an.
|
|
[Ausgabeformatname]
|
Geben Sie die Ausgabeformatbezeichnung ein, die Sie registrieren möchten.
|
|
[Breite]
|
Legt die Breite des Ausgabeformats fest.
|
|
[Höhe]
|
Legt die Höhe des Ausgabeformats fest.
|
|
[Einheit]
|
Legt die Maßeinheit des Ausgabeformats fest.
|
|
[Hinzufügen]
|
Fügt das festgelegte Ausgabeformat unter [Ausgabeformatliste] hinzu.
|
|
[Löschen]
|
Löscht das festgelegte Ausgabeformat aus [Ausgabeformatliste].
|
|
[Speichern]
|
Speichert die registrierten Einstellungen.
|