Ändern der Scaneinstellungen (Dateiserver)
In diesem Abschnitt wird beschrieben, wie Sie die Scaneinstellungen ändern.
|
Anweisungen zum Senden finden Sie unter "Scangrundlagen (Dateiserver)".
|
Scanformat
Geben Sie das Scanformat an, das dem Dokumentformat entspricht.
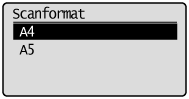
Einstellen des Farbmodus
Geben Sie den Farbmodus an.
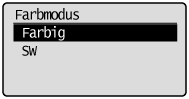
|
<Farbig>
|
Wählen Sie diese Option aus, wenn Sie Dokumente in Farbe scannen.
|
|
<SW>
|
Wählen Sie diese Option aus, wenn Sie Dokumente in Schwarzweiß scannen.
|
Einstellen des Dateiformats
Wählen Sie ein Dateiformat aus.

|
<PDF (Kompakt)>
|
Die Datei wird im PDF-Format gespeichert. Farbbilder, wie Fotos oder Abbildungen, werden stärker komprimiert als mit <PDF>, sodass sich die Dateigröße verringert.
|
|
<PDF>
|
Die Datei wird im PDF-Format gespeichert.
|
|
<JPEG>
|
Die Datei wird im JPEG-Format gespeichert.
|
|
<TIFF>
|
Die Datei wird im TIFF-Format gespeichert.
|
|
HINWEIS
|
|
Durch Auswahl von <PDF (Kompakt)> werden Bilder wie Fotos oder Abbildungen stärker komprimiert als mit <PDF>, sodass die Dateigröße verringert wird.
Abhängig vom Originaltyp wird jedoch möglicherweise die Bildqualität beeinträchtigt oder die Anzahl gleichzeitig zu scannender Originalblätter kann sich verringern. |
Dichte
Geben Sie die Dichte an.
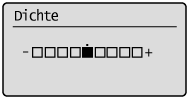
|
[
 ] ] |
Verringert die Dichte.
|
|
[
 ] ] |
Erhöht die Dichte.
|
Vorlagenausrichtung
Geben Sie die Ausrichtung des Dokuments an.
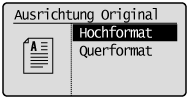
|
<Hochformat>
|
Geben Sie diese Option an, wenn das Dokument Hochformat aufweist.
|
|
<Querformat>
|
Geben Sie diese Option an, wenn das Dokument Querformat aufweist.
|
Originaltyp
Sie können die Bildqualität entsprechend dem Dokumenttyp optimieren. Das Dokument kann originalgetreuer wiedergegeben werden, wenn Sie den am besten geeigneten Originaltyp auswählen.
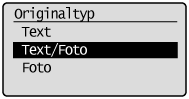
|
<Text>
|
Am besten geeignet für das Scannen von Dokumenten, die nur Text oder handgeschriebenen Text und Zeichnungen enthalten. Blaupausen und sehr schwache Bleistiftmanuskripte können deutlich erfasst werden.
|
|
<Text/Foto>
|
Am besten geeignet für das Scannen von Dokumenten, die Text, Zeichnungen und Fotos enthalten.
|
|
<Foto>
|
Am besten geeignet für das Scannen von Dokumenten, die gedruckte Halbtonfotos enthalten.
|
Broschüreneinstellungen für doppelseitige Dokumente
Wählen Sie die Einstellungen zum Scannen von doppelseitigen Dokumenten aus.
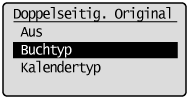
|
<Aus>
|
Die Broschüreneinstellung für doppelseitige Dokumente wird nicht festgelegt.
|
|
<Buchtyp>
|
Wählen Sie diese Option aus, wenn die Ausrichtung der Bilder (von oben nach unten) auf der Vorder- und Rückseite identisch ist.
|
|
<Kalendertyp>
|
Wählen Sie diese Option aus, wenn die Ausrichtung der Bilder (von oben nach unten) auf der Vorder- und Rückseite verschieden ist.
|
Schärfe
Passen Sie diese Einstellung an, um die Konturen des Bildes zu betonen oder den Kontrast zu verringern.
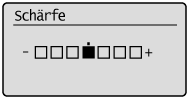
|
[
 ] ] |
Wenn Sie Halbtonfotos deutlich erfassen möchten, setzen Sie diese Einstellung auf der <->-Skala auf die entsprechende Stufe. Dies kann dem Moiré-Mustereffekt (unebene Abstufungen und Streifenmuster) entgegenwirken.
|
|
[
 ] ] |
Wenn Sie Text oder Linien deutlich erfassen möchten, setzen Sie diese Einstellung auf der <+>-Skala auf die entsprechende Stufe. Sie ist am besten für das Scannen von Blaupausen und sehr schwachen Bleistiftmanuskripten geeignet.
|
Einstellen der Datengröße
Sie können die Datengröße für das Senden gescannter Bilder angeben.
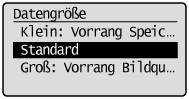
|
<Klein: Vorrang Speicher>
|
Es wird nur eine geringe Speichermenge benötigt, die Scans sind jedoch von geringer Qualität.
|
|
<Standard>
|
Die erforderliche Speichermenge und die resultierende Scanqualität liegen zwischen <Klein: Vorrang Speicher> und <Groß: Vorrang Bildqualität>.
|
|
<Groß: Vorrang Bildqualität>
|
Es wird eine große Speichermenge benötigt, die Scans sind jedoch von hoher Qualität.
|
Einstellen der Ausgabedateibilder
Sie können das Bildqualitätslevel des Gammawerts und von PDF (Kompakt) für die Farbübertragung anpassen.
Gammawert für die Farbübertragung
Wenn Sie gescannte Bilder an einen Dateiserver senden, können Sie den Gammawert angeben, wenn die in RGB gescannten Bilder in YCbCr konvertiert werden. Beim Senden der Bilder kann eine optimale Bildqualität erreicht werden, wenn Sie einen Gammawert einstellen, der mit der Empfangsseite übereinstimmt.
1
Drücken Sie [ ] (Menü).
] (Menü).
 ] (Menü).
] (Menü).2
Wählen Sie mit [ ] oder [
] oder [ ] das Element <Scaneinstellungen> aus, und drücken Sie [OK].
] das Element <Scaneinstellungen> aus, und drücken Sie [OK].
 ] oder [
] oder [ ] das Element <Scaneinstellungen> aus, und drücken Sie [OK].
] das Element <Scaneinstellungen> aus, und drücken Sie [OK].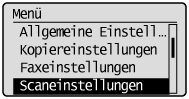
3
Wählen Sie mit [ ] oder [
] oder [ ] das Element <Einstellungen Bild Ausgabedatei> aus, und drücken Sie [OK].
] das Element <Einstellungen Bild Ausgabedatei> aus, und drücken Sie [OK].
 ] oder [
] oder [ ] das Element <Einstellungen Bild Ausgabedatei> aus, und drücken Sie [OK].
] das Element <Einstellungen Bild Ausgabedatei> aus, und drücken Sie [OK].
4
Wählen Sie mit [ ] oder [
] oder [ ] das Element <Gammawert farbige Sendung> aus, und drücken Sie [OK].
] das Element <Gammawert farbige Sendung> aus, und drücken Sie [OK].
 ] oder [
] oder [ ] das Element <Gammawert farbige Sendung> aus, und drücken Sie [OK].
] das Element <Gammawert farbige Sendung> aus, und drücken Sie [OK].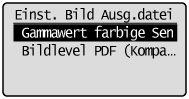
5
Wählen Sie mit [ ] oder [
] oder [ ] den Gammawert aus, und drücken Sie [OK].
] den Gammawert aus, und drücken Sie [OK].
 ] oder [
] oder [ ] den Gammawert aus, und drücken Sie [OK].
] den Gammawert aus, und drücken Sie [OK].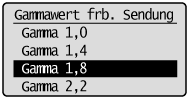
6
Drücken Sie [ ] (Menü), um den Menübildschirm zu schließen.
] (Menü), um den Menübildschirm zu schließen.
 ] (Menü), um den Menübildschirm zu schließen.
] (Menü), um den Menübildschirm zu schließen.Bildlevel von PDF (Kompakt)
Wählen Sie das Bildlevel aus, wenn als Dateiformat PDF (Kompakt) ausgewählt wurde.
1
Drücken Sie [ ] (Menü).
] (Menü).
 ] (Menü).
] (Menü).2
Wählen Sie mit [ ] oder [
] oder [ ] das Element <Scaneinstellungen> aus, und drücken Sie [OK].
] das Element <Scaneinstellungen> aus, und drücken Sie [OK].
 ] oder [
] oder [ ] das Element <Scaneinstellungen> aus, und drücken Sie [OK].
] das Element <Scaneinstellungen> aus, und drücken Sie [OK].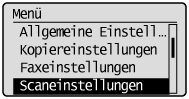
3
Wählen Sie mit [ ] oder [
] oder [ ] das Element <Einstellungen Bild Ausgabedatei> aus, und drücken Sie [OK].
] das Element <Einstellungen Bild Ausgabedatei> aus, und drücken Sie [OK].
 ] oder [
] oder [ ] das Element <Einstellungen Bild Ausgabedatei> aus, und drücken Sie [OK].
] das Element <Einstellungen Bild Ausgabedatei> aus, und drücken Sie [OK].
4
Wählen Sie mit [ ] oder [
] oder [ ] das Element <Bildlevel PDF (Kompakt)> aus, und drücken Sie [OK].
] das Element <Bildlevel PDF (Kompakt)> aus, und drücken Sie [OK].
 ] oder [
] oder [ ] das Element <Bildlevel PDF (Kompakt)> aus, und drücken Sie [OK].
] das Element <Bildlevel PDF (Kompakt)> aus, und drücken Sie [OK].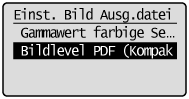
5
Wählen Sie mit [ ] oder [
] oder [ ] den Einstellungsmodus aus, und drücken Sie [OK].
] den Einstellungsmodus aus, und drücken Sie [OK].
 ] oder [
] oder [ ] den Einstellungsmodus aus, und drücken Sie [OK].
] den Einstellungsmodus aus, und drücken Sie [OK].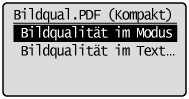
6
Wählen Sie mit [ ] oder [
] oder [ ] das Bildlevel aus, und drücken Sie [OK].
] das Bildlevel aus, und drücken Sie [OK].
 ] oder [
] oder [ ] das Bildlevel aus, und drücken Sie [OK].
] das Bildlevel aus, und drücken Sie [OK].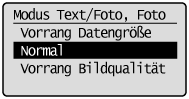
|
<Vorrang Datengröße>
|
Es wird nur eine geringe Speichermenge benötigt, die Scans sind jedoch von geringer Qualität.
|
|
<Normal>
|
Die erforderliche Speichermenge und die resultierende Scanqualität liegen zwischen <Vorrang Datengröße> und <Vorrang Bildqualität>.
|
|
<Vorrang Bildqualität>
|
Es wird eine große Speichermenge benötigt, die Scans sind jedoch von hoher Qualität.
|
7
Drücken Sie [ ] (Menü), um den Menübildschirm zu schließen.
] (Menü), um den Menübildschirm zu schließen.
 ] (Menü), um den Menübildschirm zu schließen.
] (Menü), um den Menübildschirm zu schließen.