팩스(PC 팩스)
응용프로그램에서 만든 문서를 팩스로 전송하는 절차는 다음과 같습니다.
|
참고
|
|
팩스 전송 방법은 사용하는 응용프로그램에 따라 다를 수 있습니다. 자세한 내용은 응용프로그램과 함께 제공된 사용 설명서를 참고하세요.
|
1.
응용프로그램의 [파일] 메뉴에서 [인쇄]를 선택하세요.
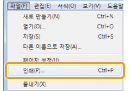
2.
[인쇄](또는 [확인])를 클릭하세요.
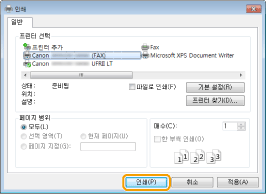
|
참고
|
|
Windows 8/Server 2012의 Windows Store 앱에서 팩스를 송신하고자 하는 경우 화면 우측으로 참 바를 표시하고, [
 장치] → 사용 중인 팩스 → [인쇄]를 누르세요. [프린터 작업 시 주의해야 합니다. 조치를 취하려면 데스크톱으로 이동하세요.]라는 메시지가 나타나는 경우 데스크톱으로 이동 후 3단계로 진행합니다. 장치] → 사용 중인 팩스 → [인쇄]를 누르세요. [프린터 작업 시 주의해야 합니다. 조치를 취하려면 데스크톱으로 이동하세요.]라는 메시지가 나타나는 경우 데스크톱으로 이동 후 3단계로 진행합니다. |
3.
[팩스 전송 설정] 대화 상자에서 수신 주소를 지정하세요.
수신처 이름 및 팩스 번호를 입력하는 경우:
[전송 설정] 탭에서 수신인 이름과 팩스 번호를 입력한 후 -> [수신인 목록에 추가]를 클릭합니다.
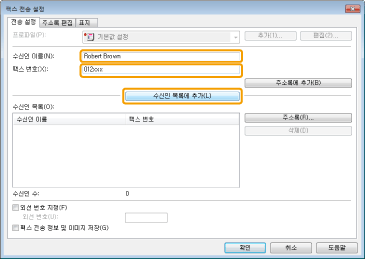
|
참고
|
|
[기타] 탭의 [보안 설정] 대화 상자에서 [수신인을 [수신인 목록]에 추가하기 전에 팩스 번호 다시 입력하기]를 선택하면 [수신인 목록에 추가]를 클릭할 때 [비밀번호 확인] 대화 상자가 표시됩니다. 자세한 내용은 온라인 도움말을 참고하거나 '온라인 도움말 보기(PC 팩스)'를 참고하십시오.
|
주소록에서 수신처 이름을 설정하는 경우:
[전송 설정] 탭에서 [주소록]을 클릭합니다.
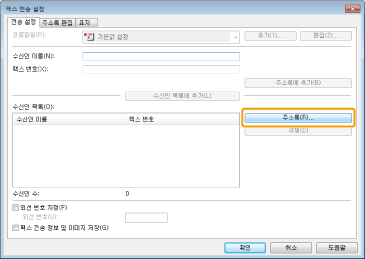
수신인을 선택한 후 [목록에 추가] -> [확인]을 클릭하세요.
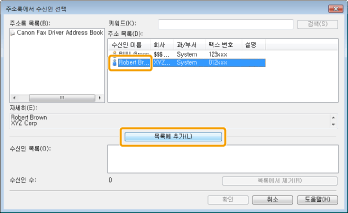
|
참고
|
|
주소 등록 및 주소록 사용 방법에 대한 자세한 내용은 온라인 도움말을 참고하거나 '온라인 도움말 보기(PC 팩스)'를 참고하세요.
|
4.
표지를 첨부하려면 [표지] 탭을 클릭한 후 -> 표지 형식을 지정합니다.
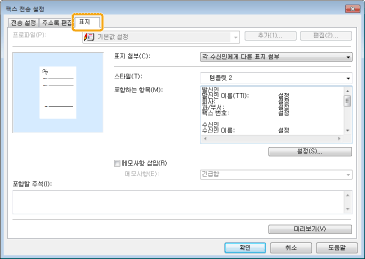
|
참고
|
|
표지 첨부에 대한 자세한 내용은 온라인 도움말을 참고하거나 '온라인 도움말 보기(PC 팩스)'를 참고하세요.
|
5.
[확인]을 클릭하세요.
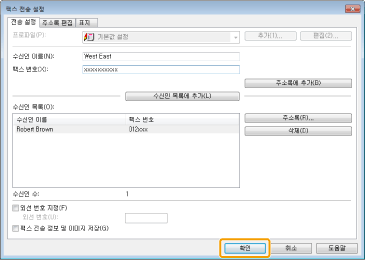
팩스 전송이 시작됩니다.
|
참고
|
|
팩스를 발신하는 동안 기기에서 오류가 발생하면 팩스 드라이버에서 문서를 한 번 더 발신하세요. 기기에서 [송신에러시 리다이얼]의 설정이 [설정] 또는 [해제]로 되어있는지 여부와 상관없이 발생한 오류로 인해 팩스 드라이버에서 발신된 팩스 작업이 삭제됩니다.
접근 권한이 없는 경우 주소록에 접근하거나 주소록을 편집할 수 없습니다. 이 경우에는 폴더에 대한 접근 권한을 가진 사용자로 로그인하거나 [주소록 편집] 탭의 [폴더 지정]을 클릭한 후 쓰기 권한을 가진 폴더로(예: [내문서] 폴더) 주소록 대상 폴더를 지정하세요. 자세한 내용은 온라인 도움말을 참고하세요.('온라인 도움말 보기(PC 팩스)'를 참고하세요.)
한번에 발신할 수 있는 수신처 수는 표지 첨부 조건에 따라 다릅니다. 자세한 내용은 온라인 도움말을 참고하세요. '온라인 도움말 보기(PC 팩스)'를 참고하세요.
화면은 운영체제 및 시스템 환경에 따라 다를 수 있습니다.
|