Google Cloud Print를 사용하기 위한 준비
Google Cloud Print로 인쇄하려면 Google Cloud Print로 기기를 등록합니다.
|
참고
|
|
Google Cloud Print를 사용하려면, 구글 계정이 필요합니다. 구글 계정이 없는 경우에는 구글 웹사이트로부터 계정을 작성해 주십시오.
|
기기 설정 확인
Google Cloud Print를 설정하기 전에 다음을 확인해 주십시오.
기기에 IPv4 어드레스가 할당되고, 네트워크를 통해서 컴퓨터에 접속되어 있는지 확인하세요.
<날짜/시각 설정> 및 <타임존 설정>이 올바른지 확인하세요.
부문별 ID관리가 유효한 경우, <부문ID> 및 <비밀번호>를 입력하지 않은 때에도 컴퓨터로부터의 인쇄가 가능하도록 기기가 설정되어 있는지 확인하십시오.
Google Cloud Print 유효로 하기
기기의 Google Cloud Print 기능을 유효로 합니다.
1
[ ](메뉴)를 누르세요.
](메뉴)를 누르세요.
 ](메뉴)를 누르세요.
](메뉴)를 누르세요.2
[ ] 또는 [
] 또는 [ ]를 사용하여 <시스템관리 설정>을 선택한 후 [OK]를 누르세요.
]를 사용하여 <시스템관리 설정>을 선택한 후 [OK]를 누르세요.
 ] 또는 [
] 또는 [ ]를 사용하여 <시스템관리 설정>을 선택한 후 [OK]를 누르세요.
]를 사용하여 <시스템관리 설정>을 선택한 후 [OK]를 누르세요.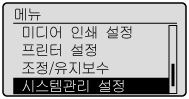
시스템 관리자 ID와 시스템 관리자 PIN을 지정할 경우
숫자 키를 사용하여 ID와 번호를 입력한 후 [ ](로그인/로그아웃)을 누릅니다.
](로그인/로그아웃)을 누릅니다.
 ](로그인/로그아웃)을 누릅니다.
](로그인/로그아웃)을 누릅니다.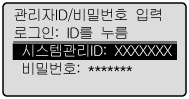
3
[ ] 또는 [
] 또는 [ ]를 사용하여 <클라우드 프린트 설정/해제>를 선택한 후 [OK]를 누르세요.
]를 사용하여 <클라우드 프린트 설정/해제>를 선택한 후 [OK]를 누르세요.
 ] 또는 [
] 또는 [ ]를 사용하여 <클라우드 프린트 설정/해제>를 선택한 후 [OK]를 누르세요.
]를 사용하여 <클라우드 프린트 설정/해제>를 선택한 후 [OK]를 누르세요.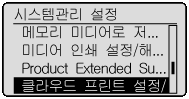
4
[ ] 또는 [
] 또는 [ ]를 사용하여 <설정>를 선택한 후 [OK]를 누르세요.
]를 사용하여 <설정>를 선택한 후 [OK]를 누르세요.
 ] 또는 [
] 또는 [ ]를 사용하여 <설정>를 선택한 후 [OK]를 누르세요.
]를 사용하여 <설정>를 선택한 후 [OK]를 누르세요.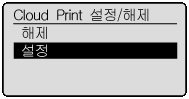
5
기기를 다시 시작하세요.
기기를 끄고 10초 이상 기다린 후에 전원을 다시 켜십시오.
Google Cloud Print로 기기 등록하기
Google Cloud Print로 기기를 등록합니다.
1
리모트UI를 시작한 후 관리자 모드로 로그인하세요.
2
[설정/등록]을 클릭하세요.
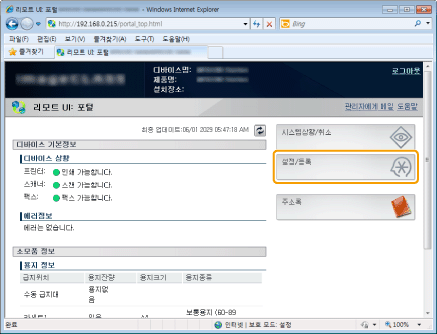
3
[네트워크 설정]을 클릭해서 [클라우드 프린트 설정]을 선택합니다.
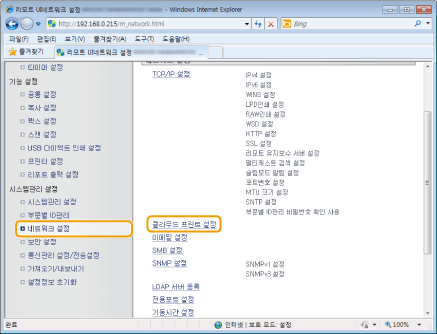
4
[구글 클라우드 프린트 등록 상태]에서 [등록]을 클릭합니다.
.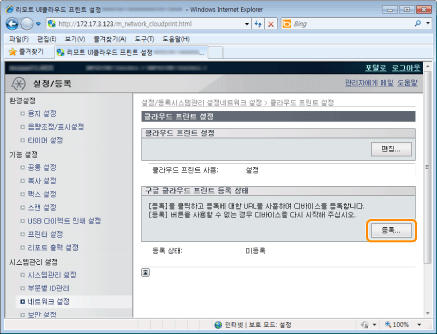
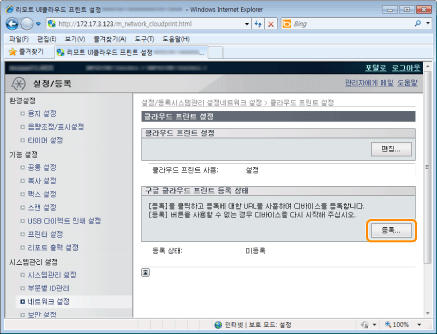
|
참고
|
[등록]을 이용할 수 없는 경우Google Cloud Print를 유효로 할 필요가 있습니다. [편집]을 클릭해서 [클라우드 프린트 사용] 체크박스를 선택하고, [확인]을 클릭한 후, 기기를 재기동해 주십시오.
기기를 다시 등록하려면기기 소유자가 바뀌는 등, 기기를 다시 등록할 필요가 있는 경우에는 기기의 등록을 해제한 후에 다시 등록해 주십시오.
|
5
[등록 URL]에 표시되는 URL의 링크를 클릭합니다.
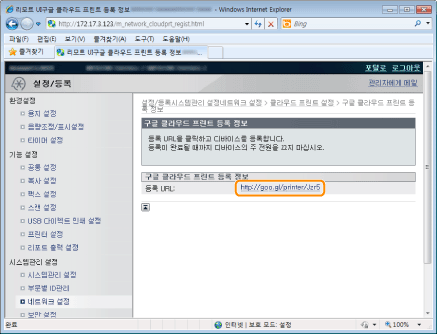
6
기기를 등록하려면 화면 상의 지침을 따르십시오.