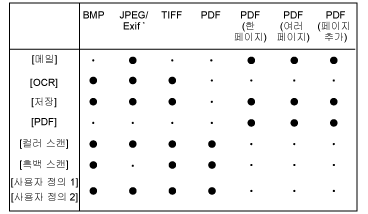MF Toolbox 사용
MF Toolbox에서 다음 설정을 선택할 수 있습니다.
스캐너 선택 및 컴퓨터 이름 변경
스캐너를 선택하거나 컴퓨터 이름을 변경할 수 있습니다.
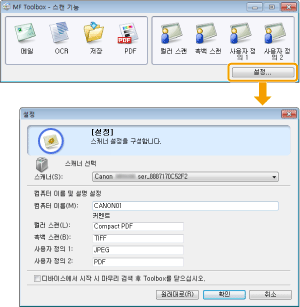
|
[스캐너 선택]
|
스캐너를 선택하세요.
|
|
[컴퓨터 이름]
|
기기 화면에 수신처로 표시될 컴퓨터 이름을 입력하세요.
|
|
[컬러 스캔]
[흑백 스캔] [사용자 정의 1] [사용자 정의 2] |
버튼에 대한 설명을 변경합니다.
최대 12자까지 입력할 수 있습니다. |
|
[디바이스에서 시작 시 마무리 검색 후 Toolbox를 닫으십시오.]
|
이 확인 칸을 선택하면 조작 패널의 키를 사용해 실행한 스캔 작업이 완료될 때 MF Toolbox 화면이 닫힙니다.
|
스캐너 설정
스캔 모드, 스캔 해상도, 문서 크기 및 스캔한 이미지의 파일 크기를 지정할 수 있습니다.
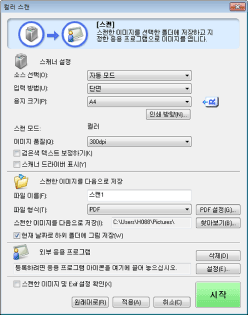
|
[소스 선택]
|
문서 공급원을 선택하세요.
[자동 모드]를 선택하는 경우 피더의 문서가 먼저 스캔됩니다. 피더에 문서가 없으면 원고대의 문서가 스캔됩니다.
|
||||||||||||||||||||||||||
|
[입력 방법]
|
[단면] 및 [양면] 중에서 스캔할 면을 선택하세요.
|
||||||||||||||||||||||||||
|
[용지 크기]
|
스캔할 문서의 크기를 선택하세요.
[사용자 정의]를 선택한 경우 [용지 크기 설정] 대화 상자가 표시되며 사용자가 용지 크기를 직접 지정할 수 있습니다.
|
||||||||||||||||||||||||||
|
[인쇄 방향]
|
문서의 레이아웃 방향을 선택하세요.
[입력 방법]에서 [양면]을 선택한 경우 [제본 위치]를 지정할 수도 있습니다.
[소스 선택]에서 [평판 유리]를 선택하면 이 버튼을 사용할 수 없습니다. |
||||||||||||||||||||||||||
|
[스캔 모드]
|
스캔 모드를 선택하세요. 선택한 MF Toolbox에 따라 선택할 수 있는 스캔 모드는 달라집니다.
[흑백]
문서를 흑백 이미지 스캔합니다. [흑백(OCR)]
문서를 OCR 소프트웨어용 흑백 이미지로 스캔합니다. [회색조]
문서를 회색조 이미지로 스캔합니다. 회색조는 사진 스캔 시 사용할 수 있습니다. [컬러]
문서를 컬러 이미지로 스캔합니다. [컬러(잡지)]
디스크린 기능을 사용하여 문서를 컬러로 스캔합니다. 인쇄물을 스캔할 때 왜곡 패턴(모아레)을 줄일 수 있습니다. 이 기능을 사용하는 경우 스캔 시간이 더 길어집니다. |
||||||||||||||||||||||||||
|
[이미지 품질]
|
스캔 해상도를 선택합니다.
사용할 수 있는 해상도는 [소스 선택] 또는 [파일 형식] 설정에 따라 다릅니다.
|
||||||||||||||||||||||||||
|
[검은색 텍스트 보정]
|
이 확인 칸을 선택하면 검은색 텍스트의 윤곽선이 강조됩니다.
|
||||||||||||||||||||||||||
|
[스캐너 드라이버 표시]
|
이 확인 칸을 선택하면 [스캐너 설정]에서 [검은색 텍스트 보정] 이외의 설정을 사용할 수 없습니다.
[시작]을 클릭하면 [ScanGear MF] 대화 상자가 표시되어 사용자가 스캔 관련 고급 설정을 할 수 있습니다.
[OCR] 버튼을 사용하여 스캔하는 경우에는 이 확인 칸을 사용할 수 없습니다.
|
||||||||||||||||||||||||||
스캔한 이미지의 저장 위치
스캔한 이미지의 파일 이름, 파일 형식 및 저장 위치를 설정할 수 있습니다.
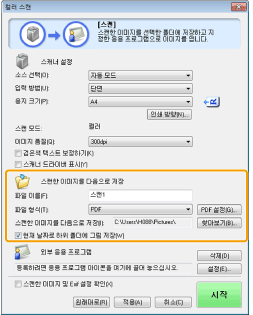
|
[파일 이름]
|
스캔한 이미지의 파일 이름을 입력하세요.
동일한 이름의 다른 파일로 저장하면 0001부터 시작해 차례로 4자리 숫자가 파일명 뒤에 붙습니다.
|
|||||
|
[파일 형식]
|
스캔한 이미지를 저장할 파일 형식을 선택하세요.
[BMP]
비트맵 형식 [JPEG/Exif]
JPEG/Exif 형식으로 상세 설정은 [스캔 모드]에서 [회색조], [컬러] 또는 [컬러(잡지)]를 선택할 경우에 사용할 수 있습니다. [TIFF]
TIFF 형식 [PDF]
PDF 형식(여러 페이지 또는 단일 페이지) [PDF(한 페이지)]
한 페이지의 PDF 파일을 만듭니다. [PDF(여러 페이지)]
두 개 이상의 문서를 하나의 PDF 파일로 스캔할 수 있습니다. [PDF(페이지 추가)]
MF Toolbox로 만든 기존 PDF 파일의 마지막 페이지에 스캔된 이미지를 추가합니다.
|
|||||
|
[PDF 설정]
|
[파일 형식]에서 [PDF], [PDF(한 페이지)], [PDF(여러 페이지)] 또는 [PDF(페이지 추가)]를 선택한 경우 PDF 파일에 대한 환경을 설정할 수 있습니다.
|
|||||
|
[스캔한 이미지를 다음으로 저장]
|
[파일 형식]에서 [PDF(페이지 추가)] 이외 설정을 선택하면 스캔한 이미지를 저장할 위치가 표시됩니다. 위치를 변경하려면 [찾아보기]를 클릭한 후 이미지를 저장할 폴더를 선택한 후 [확인]을 클릭합니다.
|
|||||
|
[스캔한 이미지를 다음에 추가]
|
[파일 형식]에서 [PDF(페이지 추가)]를 선택한 경우 [스캔한 이미지를 다음으로 저장] 대신에 이 항목이 나타나면 스캔한 이미지에 추가할 PDF 파일을 선택할 수 있습니다. MF Toolbox를 사용하여 생성된 PDF 파일에만 스캔한 이미지를 추가할 수 있으며 다른 응용프로그램을 사용하여 만든 PDF 파일에는 스캔한 이미지를 추가할 수 없습니다.
|
|||||
|
[현재 날짜로 하위 폴더에 그림 저장]
|
지정된 위치에 현재 날짜의 폴더를 만든 후 스캔한 이미지를 이 폴더에 저장합니다.
|
외부 프로그램(이메일 프로그램)
스캔한 이미지를 표시할 응용프로그램을 설정할 수 있습니다.
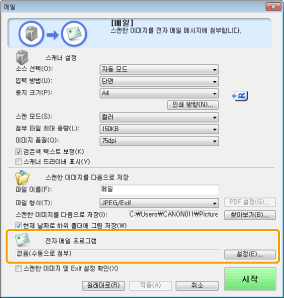
[설정]을 클릭한 후 사용할 이메일 프로그램을 선택하고 [확인]을 클릭하세요. 응용프로그램 아이콘을 대화 상자로 직접 드래그해 가져와 이메일 프로그램 이외의 응용프로그램을 설정할 수도 있습니다.
[전자 메일 프로그램 설정]에 대해서는 [주소 설정]을 클릭해서 이메일 주소를 입력할 수 있습니다.
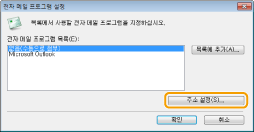

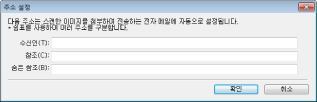
|
참고
|
[메일]을 사용하여 스캔하는 경우MF Toolbox에서는 다음 이메일 응용프로그램을 지원합니다.
Microsoft Outlook Express
Microsoft Outlook
Microsoft Exchange
EUDORA
Netscape Messenger
Windows Mail
Becky! Ver.2
Mozilla Thunderbird
|
스캔한 이미지 및 Exif 설정 확인(스캔한 이미지 확인)
스캔한 이미지를 썸네일 형식으로 미리 보고 이미지를 저장할 파일 형식과 위치를 지정하려면 다음을 실행하세요.
|
(1)
|
[스캔한 이미지 및 Exif 설정 확인] ([PDF] 버튼의 경우 [스캔한 이미지 확인]) 확인 칸을 선택하세요.
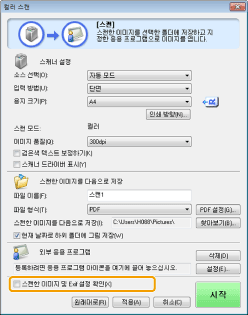 |
|
(2)
|
[시작]을 누르세요.
스캔한 이미지가 [스캔한 이미지] 대화 상자에 표시됩니다. 저장할 파일 형식 및 위치를 설정하려면 다음 항목을 참고하세요. |
|
참고
|
[OCR]을 이용하여 스캔하는 경우이 확인 칸은 사용할 수 없습니다.
|
[PDF]를 이용하여 스캔하는 경우스캔한 이미지를 확인하고 이미지를 저장할 위치를 지정할 수 있습니다.
|
|
[파일 형식]
|
스캔한 이미지를 저장할 파일 형식을 지정하세요.
|
|
[Exif 설정]
|
[JPEG/Exif]를 [파일 형식]으로 선택하는 경우 Exif 정보를 설정할 수 있는 [Exif 설정] 대화 상자가 열립니다. 이미지 설명, 이미지를 스캔한 날짜 등의 추가 정보를 JPEG 파일에 추가할 수 있습니다. 목록에서 스캔한 이미지를 선택하여 해당 이미지를 표시하고 정보를 추가하세요.
[기본 정보]
이미지를 스캔할 때 자동으로 수집되는 정보가 표시됩니다. [고급 정보]
정보를 입력하거나 추가한 정보가 표시됩니다. [입력 항목의 동일한 설정을 자동으로 적용]
이 확인 칸을 선택한 경우 마지막으로 사용한 설정이 스캔에 적용됩니다. |
|
[PDF 설정]
|
[파일 형식]에서 [PDF], [PDF(한 페이지)], [PDF(여러 페이지)] 또는 [PDF(페이지 추가)]를 선택한 경우 고급 파일 설정을 할 수 있습니다.
|
|
[스캔한 이미지를 다음으로 저장]
|
스캔한 이미지를 저장할 위치를 지정하세요.
|
|
[스캔한 이미지를 다음에 추가]
|
[파일 형식]에서 [PDF(페이지 추가)]를 선택한 경우 [스캔한 이미지를 다음으로 저장] 대신에 이 항목이 나타나면 스캔한 이미지에 추가할 PDF 파일을 선택할 수 있습니다. MF Toolbox를 사용하여 생성된 PDF 파일에만 스캔한 이미지를 추가할 수 있으며 다른 응용프로그램을 사용하여 만든 PDF 파일에는 스캔한 이미지를 추가할 수 없습니다.
|
|
[현재 날짜로 하위 폴더에 그림 저장]
|
지정된 위치에 현재 날짜의 폴더를 만든 후 스캔한 이미지를 이 폴더에 저장합니다.
[파일 형식]을 [PDF(페이지 추가)]로 설정한 경우에는 이 옵션을 지정할 수 없습니다.
|
|
[저장]
|
스캔한 이미지를 지정된 위치에 저장합니다.
|
|
[전달]
|
이 버튼은 [전자 메일 프로그램] 또는 [외부 응용 프로그램] 설정에서 응용프로그램을 지정할 때 [저장] 대신에 나타납니다. 스캔한 이미지를 응용프로그램으로 전달할 수 있습니다.
|
|
[취소]
|
작업을 취소하고 이전 화면으로 돌아갑니다. 스캔한 모든 이미지는 삭제됩니다.
|