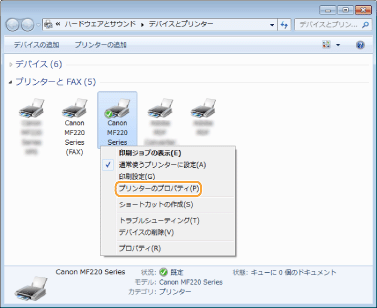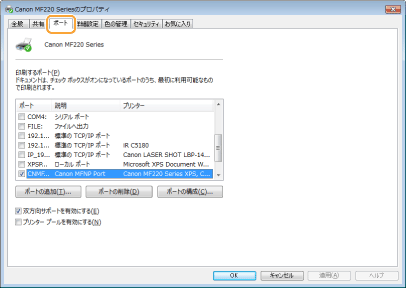[スタート]
 [マイ コンピュータ]を選びます。
[マイ コンピュータ]を選びます。 [マイ コンピュータ]を選びます。
[マイ コンピュータ]を選びます。 [コンピューター]を選びます。
[コンピューター]を選びます。 [エクスプローラー]
[エクスプローラー]  [コンピューター]または[PC]を選びます。
[コンピューター]または[PC]を選びます。 [エクスプローラー]
[エクスプローラー]  [コンピューター]または[PC]を選びます。
[コンピューター]または[PC]を選びます。 [プリンタとFAX]を選びます。
[プリンタとFAX]を選びます。 [コントロールパネル]
[コントロールパネル]  [プリンタとその他のハードウェア]
[プリンタとその他のハードウェア]  [プリンタとFAX]をクリックします。
[プリンタとFAX]をクリックします。 [コントロールパネル]
[コントロールパネル]  [プリンタ]をクリックします。
[プリンタ]をクリックします。 [デバイスとプリンター]を選びます。
[デバイスとプリンター]を選びます。 [コントロールパネル]
[コントロールパネル]  [プリンタ]をダブルクリックします。
[プリンタ]をダブルクリックします。 [コントロールパネル]
[コントロールパネル]  [デバイスとプリンターの表示]を選びます。
[デバイスとプリンターの表示]を選びます。 [コントロールパネル]
[コントロールパネル]  [デバイスとプリンターの表示]を選びます。
[デバイスとプリンターの表示]を選びます。 [すべてのプログラム](または[プログラム])
[すべてのプログラム](または[プログラム])  [アクセサリ]
[アクセサリ]  [エクスプローラ]を選びます。
[エクスプローラ]を選びます。 [エクスプローラー]を選びます。
[エクスプローラー]を選びます。 [エクスプローラー]を選びます。
[エクスプローラー]を選びます。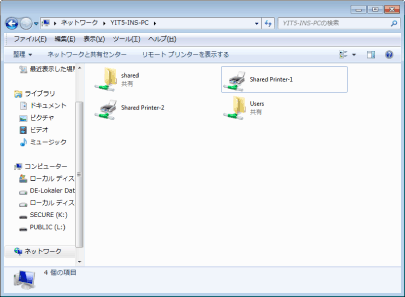
|
1
|
[スタート]
 [ファイル名を指定して実行]を選ぶ [ファイル名を指定して実行]を選ぶ |
|
2
|
「D:\MInst.exe」と入力する
|
|
1
|
[スタート]
 [プログラムとファイルの検索]または[検索の開始]に「D:\MInst.exe」と入力する [プログラムとファイルの検索]または[検索の開始]に「D:\MInst.exe」と入力する |
|
2
|
キーボードの[ENTER]キーを押す
|
|
1
|
画面の左下隅を右クリック
 [ファイル名を指定して実行]を選ぶ [ファイル名を指定して実行]を選ぶ |
|
2
|
「D:\MInst.exe」と入力する
|
|
1
|
[スタート]を右クリック
 [ファイル名を指定して実行]を選ぶ [ファイル名を指定して実行]を選ぶ |
|
2
|
「D:\MInst.exe」と入力する
|
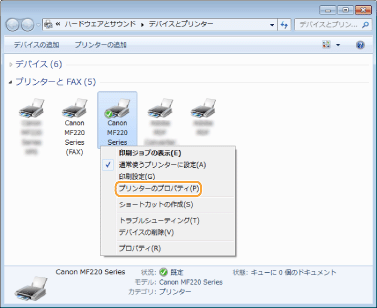
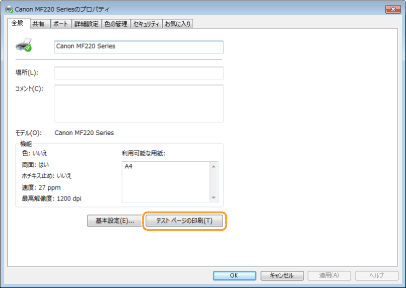
 [コントロールパネル]を選びます。
[コントロールパネル]を選びます。 [コントロールパネル]を選びます。
[コントロールパネル]を選びます。 [コントロールパネル]を選びます。
[コントロールパネル]を選びます。 [システム]をクリックします。
[システム]をクリックします。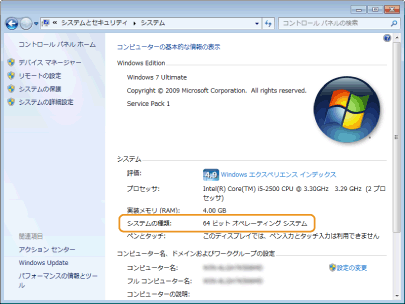
|
1
|
[スタート]
 [コントロールパネル]を選ぶ [コントロールパネル]を選ぶ |
|
2
|
[システム]画面を表示する
[パフォーマンスとメンテナンス]
 [システム]を表示します。 [システム]を表示します。 |
|
3
|
[コンピュータ名](または[ネットワークID])タブをクリックする
|
|
4
|
[変更](または[プロパティ])をクリックする
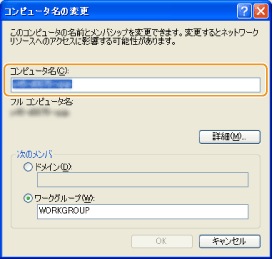 |
|
1
|
[コントロールパネル]を表示する
Windows Vista/7/Server 2008/Server 2008 R2
[スタート]  [コントロールパネル]を選びます。 [コントロールパネル]を選びます。Windows 8/Server 2012
画面の左下隅を右クリック  [コントロールパネル]を選びます。 [コントロールパネル]を選びます。Windows 8.1/Server 2012 R2
[スタート]を右クリック
 [コントロールパネル]を選びます。 [コントロールパネル]を選びます。 |
|
2
|
[システム]を表示する
Windows Vista/7/8/8.1/Server 2008 R2/Server 2012/Server 2012 R2
[システムとセキュリティ](または[システムとメンテナンス])  [システム]をクリックします。 [システム]をクリックします。Windows Server 2008
[システム]をダブルクリックします。 |