Utilisation du service AirPrint
|
Il n'est pas forcément obligatoire de disposer d'un ordinateur pour imprimer des photos, des e-mails, des pages Web et d'autres documents. AirPrint permet d'imprimer en Wi-Fi à partir des périphériques Apple tels qu'un iPad, un iPhone, un iPod touch ou un Macintosh et ce, sans faire appel au pilote d'imprimante.
|
 |
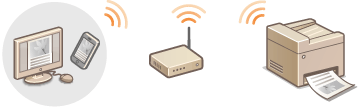
Configuration système requise
Pour utiliser AirPrint, vous avez besoin d'un périphérique avec la version iOS la plus récente parmi les périphériques suivants :
iPad (tous les modèles)
iPhone (3GS ou modèle ultérieur)
iPod touch (3è génération ou modèle ultérieur)
Si vous travaillez avec un système Macintosh, OS X v10.7 ou version ultérieure est requise.
Environnement réseau
Le périphérique Apple (iPad/iPhone/iPod touch/Macintosh) et l'appareil doivent être reliés au même réseau local.
Impression à partir d'un iPad, iPhone ou iPod touch
 |
|
Pour installer la fonctionnalité de sécurité dans AirPrint, définissez une paire de clés et un certificat numérique avant d'utiliser TLS.Cryptage des communications des données d'impression des périphériques Apple avec la méthode TLS Configuration des paires de clés et des certificats numériques
|
1.
Assurez-vous que l'appareil est sous tension et raccordé au réseau local.
Pour obtenir des informations sur la façon de procéder à cette vérification, reportez-vous à "Mise en route".Manuels inclus avec l'appareil
2.
A partir de l'application de votre périphérique Apple, appuyez sur  pour afficher le menu.
pour afficher le menu.
 pour afficher le menu.
pour afficher le menu.
La forme de l'icône varie selon l'application que vous utilisez.
3.
Dans la liste déroulante, appuyez sur [Imprimer].
4.
Sélectionnez cet appareil à partir de [Imprimante] dans [Options d'imprimante].
Les imprimantes reliées au réseau s'affichent. Sélectionnez l'appareil à ce stade.

[Options d'imprimante] ne s'affiche pas dans les applications qui ne prennent pas en charge AirPrint. Il est impossible d'imprimer par le biais de ces applications.
5.
Définissez les réglages d'impression comme il convient.
Nombre de copies
Appuyez sur [+] ou [-] à droite de [1 copie] pour définir le nombre de copies.
Appuyez sur [+] ou [-] à droite de [1 copie] pour définir le nombre de copies.
[Recto verso] (MF229dw / MF226dn)
Appuyez sur [|] à droite de [Recto verso] pour choisir l'impression recto verso.
Appuyez sur [|] à droite de [Recto verso] pour choisir l'impression recto verso.
[Plage]
Appuyez sur [Plage] et [Toutes les pages] ou définissez la plage des pages à imprimer lors de l'impression d'un document de plusieurs pages.
Appuyez sur [Plage] et [Toutes les pages] ou définissez la plage des pages à imprimer lors de l'impression d'un document de plusieurs pages.

Les réglages disponibles dans [Options d'imprimante] dépendent de l'application utilisée.
Les formats de papier disponibles varient d'une application à l'autre.
6.
Appuyez sur [Imprimer].
L'impression commence.
Pour annuler l'impression Annulation de l'impression AirPrint

Vérification du statut d'impression
Au cours du processus d'impression, l'icône [Impression] s'affiche dans la liste des applications récemment utilisées dans le périphérique Apple et vous pouvez l'utiliser pour examiner le statut de l'impression. Pour afficher la liste des dernières applications utilisées, appuyez à deux reprises sur le bouton [Principal].
Impression à partir de Macintosh
 |
|
Pour installer la fonctionnalité de sécurité dans AirPrint, définissez une paire de clés et un certificat numérique avant d'utiliser TLS.Cryptage des communications des données d'impression des périphériques Apple avec la méthode TLS Configuration des paires de clés et des certificats numériques
|
1.
Ajoutez l'appareil à votre Macintosh avec [Préférences Système] [Imprimantes et scanners].
[Imprimantes et scanners].
 [Imprimantes et scanners].
[Imprimantes et scanners].2.
Assurez-vous que l'appareil est sous tension et raccordé au réseau local.
Pour obtenir des informations sur la façon de procéder à cette vérification, reportez-vous à "Mise en route".Manuels inclus avec l'appareil
3.
Ouvrez un document dans une application et affichez la boîte de dialogue d'impression.
La manière d'afficher la boîte de dialogue varie d'une application à l'autre. Pour plus d'informations, consultez le mode d'emploi de l'application concernée.
4.
Sélectionnez cet appareil dans la boîte de dialogue d'impression.
Les imprimantes reliées à votre Macintosh s'affichent. Sélectionnez cet appareil à ce stade.
5.
Définissez les réglages d'impression comme il convient.
[Préréglages]
Définissez les réglages d'impression en sélectionnant un réglage prédéfini dans la liste déroulante.
Définissez les réglages d'impression en sélectionnant un réglage prédéfini dans la liste déroulante.
[Copies]
Indiquez le nombre de copies.
Indiquez le nombre de copies.
[Recto verso] (MF229dw / MF226dn)
Cochez la case pour réaliser des impressions recto verso.
Cochez la case pour réaliser des impressions recto verso.
[Pages]
Spécifiez la plage des pages à imprimer lorsque le document contient plusieurs pages.
Spécifiez la plage des pages à imprimer lorsque le document contient plusieurs pages.

Les réglages disponibles varient d'une application à l'autre.
6.
Cliquez sur [Imprimer].
L'impression commence.
Pour annuler l'impression Annulation de l'impression AirPrint
Annulation de l'impression AirPrint
Vous avez deux solutions pour annuler l'impression : vous appliquez la procédure mentionnée ci-dessous à partir du panneau de commande de l'appareil (Annulation des impressions) ou du périphérique Apple.
Annulation à partir de l'iPad, l'iPhone ou l'iPod touch
1.
Appuyez à deux reprises sur [Principal].
2.
Appuyez sur [Impression] pour afficher la liste des documents à imprimer.
3.
Appuyez sur le document dont vous voulez annuler l'impression et appuyez sur [Annuler l'impression].
Annulation sur Macintosh
1.
Cliquez sur l'icône de votre imprimante qui s'affiche dans le Dock du bureau.
2.
Cliquez sur le document qui vous intéresse.
3.
Cliquez sur [Supprimer].
Modification des réglages AirPrint
Vous pouvez enregistrer des informations, notamment le nom de l'appareil et le lieu de l'installation, destinées à identifier l'appareil. Il est également possible de désactiver la fonction AirPrint de l'appareil. Servez-vous de l'interface utilisateur distante pour les modifier.
1.
Lancez l'interface utilisateur distante en mode Administrateur système. Démarrage de l'interface utilisateur distante

En fonction du navigateur Web employé, la procédure de lancement de l'interface utilisateur distante peut différer. Consultez le mode d'emploi de votre navigateur Web.
2.
Cliquez sur [Réglages/Enregistrement].
Si vous utilisez un appareil portable tel qu'un iPad, un iPhone ou un iPod touch, lisez "appuyez sur" à la place de "cliquez sur" tout au long de cette section.
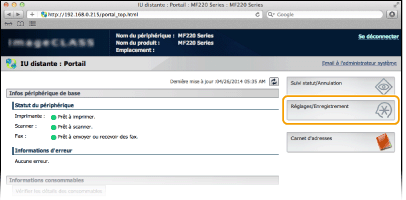
3.
Cliquez sur [Réglages réseau]  [Réglages AirPrint].
[Réglages AirPrint].
 [Réglages AirPrint].
[Réglages AirPrint].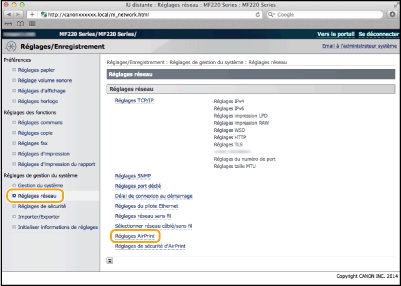
4.
Cliquez sur [Modifier...].
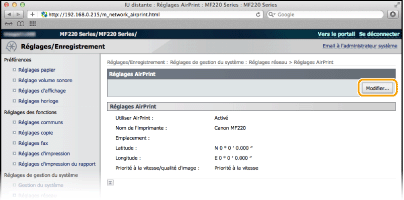
5.
Spécifiez les réglages requis et cliquez sur [OK].
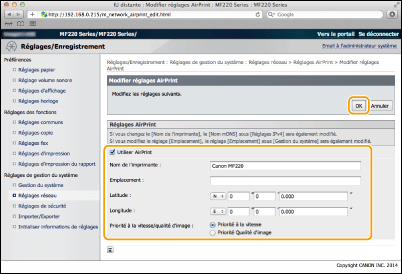
[Utiliser AirPrint]
Cochez la case pour activer l'impression avec AirPrint. Pour désactiver cette fonction, désactivez la case correspondante.
Cochez la case pour activer l'impression avec AirPrint. Pour désactiver cette fonction, désactivez la case correspondante.
[Nom de l'imprimante]/[Emplacement]/[Latitude]/[Longitude]
Saisissez le nom et l'emplacement de l'installation permettant d'identifier l'appareil à partir du périphérique Apple que vous utilisez. Ces informations sont particulièrement utiles si vous possédez plusieurs imprimantes AirPrint.
Saisissez le nom et l'emplacement de l'installation permettant d'identifier l'appareil à partir du périphérique Apple que vous utilisez. Ces informations sont particulièrement utiles si vous possédez plusieurs imprimantes AirPrint.
[Priorité à la vitesse/qualité d'image]
Sélectionnez [Priorité à la vitesse] ou [Priorité Qualité d'image] comme mode de qualité d'impression avec AirPrint. Cette fonction est activée uniquement lors de l'impression d'un PDF.

Si vous changez [Nom de l'imprimante]
Si le [Nom de l'imprimante] défini est changé, il est possible que vous ne puissiez plus imprimer à partir de l'ordinateur Macintosh que vous utilisiez. Ceci est dû au fait que <Nom mDNS> (Configuration de DNS) pour IPv4 est également changé. En pareil cas, ajoutez à nouveau cet appareil à votre ordinateur Macintosh.
Nom et l'imprimante et emplacement
[Nom de l'imprimante] et [Emplacement] reflètent les réglages suivants :
[Nom de l'imprimante] peut également être défini pour <Nom mDNS> (Réglages IPv4).
[Emplacement] peut également être défini pour <Emplacement> (Réglages infos sur le périphérique ).
Dépannage pour AirPrint
Vous ne pouvez pas imprimer à l'aide d'AirPrint.
Assurez-vous que l'appareil est sous tension. Si l'appareil est allumé, redémarrez-le et voyez si le problème est résolu.
Assurez-vous que l'appareil contient du papier et suffisamment d'encre. Chargement du papier Remplacement des cartouches de toner
Assurez-vous qu'aucun message d'erreur ne s'affiche sur l'écran de l'appareil.
Contrôlez que les périphériques Apple (iPad/iPhone/iPod touch/Macintosh) et l'appareil soient connectés au même réseau local. Si l'appareil est sous tension, plusieurs minutes peuvent s'écouler avant que l'appareil ne soit en mesure d'établir une communication.
Assurez-vous que Bonjour est activé sur les périphériques Apple.
Autres
Vérification des consommables sur Macintosh
Vous pouvez afficher l'écran pour AirPrint dans lequel vous avez accès non seulement aux réglages AirPrint, mais aussi aux informations sur les consommables tels que le papier et le toner.
1.
Cliquez sur [Préférences Système] dans le Dock du bureau  [Imprimantes et scanners].
[Imprimantes et scanners].
 [Imprimantes et scanners].
[Imprimantes et scanners].2.
Sélectionnez votre imprimante et cliquez sur [Options et fournitures].
3.
Cliquez sur [Afficher la page web de l'imprimante].
4.
Connectez-vous à l'interface utilisateur distante en mode Administrateur système.
Pour vérifier l'état de l'appareil ou le niveau des fournitures, connectez-vous également en mode Utilisateur final.
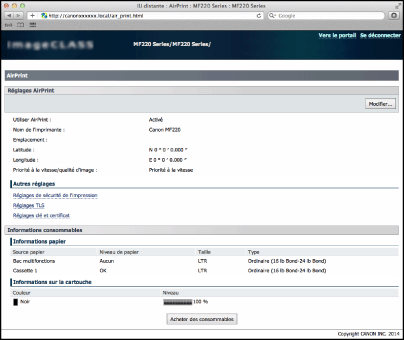
Marques
Apple, Bonjour, iPad, iPhone, iPod touch, Macintosh, Mac OS et OS X sont des marques commerciales d'Apple Inc., déposées aux États-Unis et dans d'autres pays. AirPrint et le logo AirPrint sont des marques commerciales d'Apple Inc.