
Installazione dal CD-ROM/DVD-ROM fornito
L'ordine delle operazioni in una Installazione rapida è "Installare i driver"  "Installare il software fornito sul CD-ROM/DVD-ROM"
"Installare il software fornito sul CD-ROM/DVD-ROM"  "Installare l'e-Manual". Per maggiori informazioni su come collegare la macchina e il computer, vedere "Introduzione" prima di iniziare.
"Installare l'e-Manual". Per maggiori informazioni su come collegare la macchina e il computer, vedere "Introduzione" prima di iniziare.
Si può scegliere di installare il software standard e l'e-Manual con l'[Installazione rapida] o di specificare il software e i manuali da installare con l'[Installazione personalizzata].
 "Installare il software fornito sul CD-ROM/DVD-ROM"
"Installare il software fornito sul CD-ROM/DVD-ROM"  "Installare l'e-Manual". Per maggiori informazioni su come collegare la macchina e il computer, vedere "Introduzione" prima di iniziare.
"Installare l'e-Manual". Per maggiori informazioni su come collegare la macchina e il computer, vedere "Introduzione" prima di iniziare. Si può scegliere di installare il software standard e l'e-Manual con l'[Installazione rapida] o di specificare il software e i manuali da installare con l'[Installazione personalizzata].
 |
Se si collega la macchina al computer tramite un cavo USB, installare il software prima di collegare il cavo USB. A corredo della macchina non viene fornito il cavo USB, pertanto occorre acquistarne uno separatamente. |
 |
Le opzioni da visualizzare variano in base al paese. |
Installazione mediante l'[Installazione rapida]
1
Accedere al computer con un account amministratore.
2
Inserire lo User Software and Manuals CD-ROM/DVD-ROM nell'unità del computer.
3
Fare clic su [Installazione rapida].
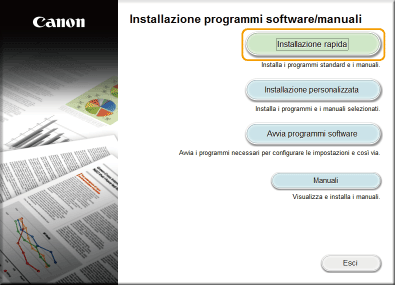

Se non si desidera installare l'e-Manual sul computer o se si desidera personalizzare il software installato, fare clic su [Installazione personalizzata].
Se non viene visualizzata la schermata precedente, vedere Visualizzazione della schermata [Installazione con CD-ROM/DVD-ROM].
Se appare [AutoPlay], fare clic su [Esecuzione di MInst.exe].
4
Selezionare il metodo di collegamento al computer.
Connessione USB
Selezionare [Connessione USB] e fare clic su [Avanti].
Selezionare [Connessione USB] e fare clic su [Avanti].
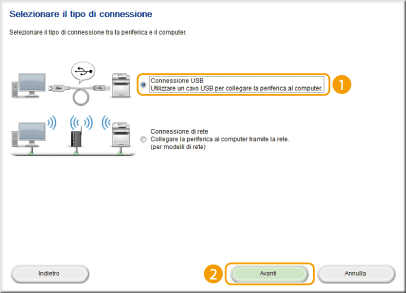
Connessione alla LAN cablata/wireless
Selezionare [Connessione di rete] e fare clic su [Avanti].
Selezionare [Connessione di rete] e fare clic su [Avanti].
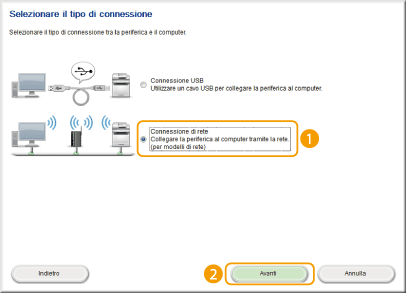
In Server 2003/Server 2008/Server 2008 R2/Server 2012/Server 2012 R2, questa schermata non viene visualizzata. Continuare attenendosi alla procedura seguente.
5
Fare clic su [Installa].
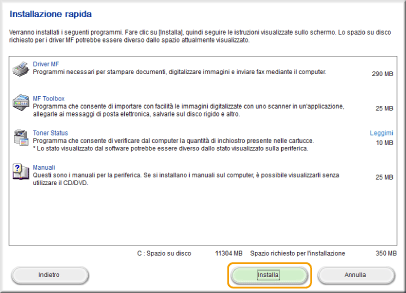
6
Leggere l'Accordo di licenza e fare clic su [Sì] per accettare.
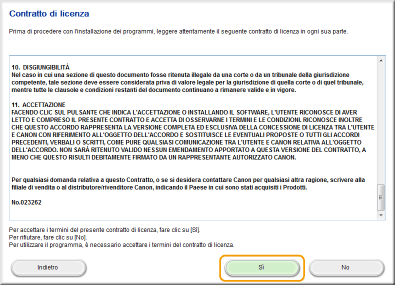
7
Fare clic su [Avanti].
Per collegare la macchina al computer tramite una rete, continuare dal passo 8.
Per collegare la macchina al computer tramite un cavo USB, continuare dal passo 10.
 L'installazione dei driver ha inizio. L'installazione dei driver ha inizio. |
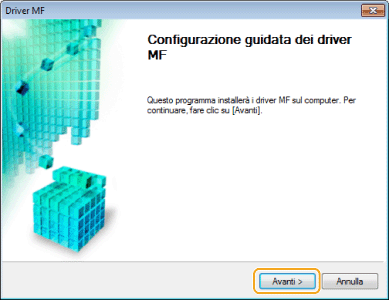
Quando appare la schermata seguente, fare clic su [Sì].

8
Selezionare la macchina in uso e fare clic su [Avanti].
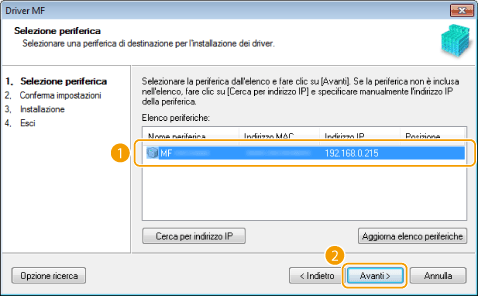

Se non viene visualizzata alcuna macchina in [Elenco periferiche]
Controllare il collegamento tra computer e macchina e le impostazioni relative all'indirizzo IP (Visualizzazione delle impostazioni di rete (e-Manual)), quindi fare clic su [Aggiorna elenco periferiche]. Se la macchina continua a non essere visualizzata, fare clic su [Cerca per indirizzo IP]  immettere l'indirizzo IP impostato sulla macchina
immettere l'indirizzo IP impostato sulla macchina  [OK].
[OK].
 immettere l'indirizzo IP impostato sulla macchina
immettere l'indirizzo IP impostato sulla macchina  [OK].
[OK].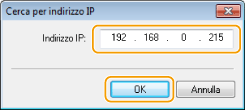
9
Controllare le impostazioni e scegliere [Avvia].
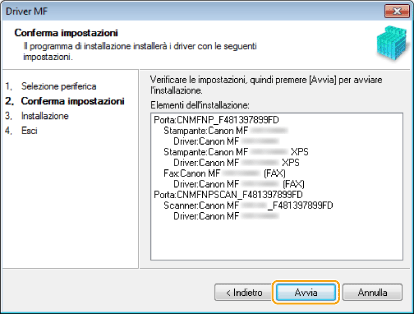
 L'installazione dei driver ha inizio. L'installazione dei driver ha inizio. |
10
Fare clic su [Esci].
In Windows Server 2003/Server 2008/Server 2008 R2/Server 2012/Server 2012 R2, MF Toolbox non viene installato. Continuare dal passo 13.
11
Fare clic su [Avvia].
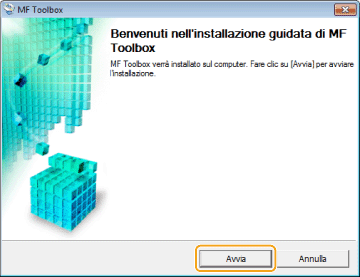
 L'installazione di MF Toolbox ha inizio. L'installazione di MF Toolbox ha inizio. |
12
Fare clic su [Esci].
13
Per installare Toner Status, seguire le istruzioni sullo schermo.
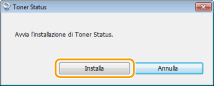
14
Per installare l'e-Manual, seguire le istruzioni sullo schermo.
15
Leggere attentamente le informazioni nella schermata seguente, selezionare [Accetto] o [Non accetto] e fare clic su [Avanti].
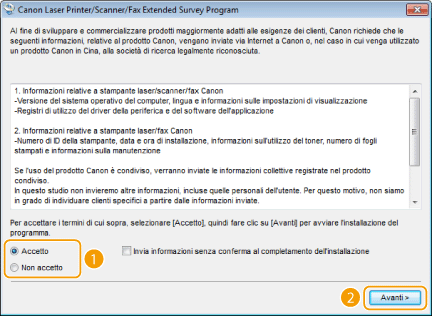
 | Se si seleziona [Accetto], viene installato Product Extended Survey Program. Product Extended Survey Program è un programma utilizzato per inviare a Canon informazioni di base relative all'installazione e all'utilizzo della stampante, ogni mese per 10 anni. Esso non invia informazioni altre informazioni, comprese le informazioni personali. È possibile disinstallare Product Extended Survey Program in qualunque momento. Disinstallazione del programma di indagine estesa prodotto |
16
Fare clic su [Avanti].
17
Selezionare la casella di controllo [Riavvia computer adesso (scelta consigliata)] e fare clic su [Riavvia] dopo aver rimosso il CD-ROM/DVD-ROM.
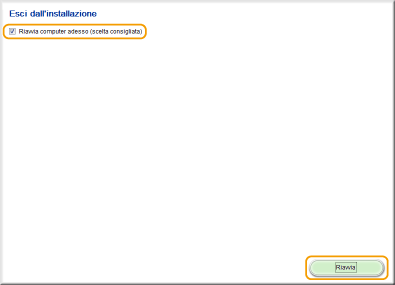
Installazione mediante l'[Installazione personalizzata]
1
Accedere al computer con un account amministratore.
2
Inserire lo User Software and Manuals CD-ROM/DVD-ROM nell'unità del computer.
3
Fare clic su [Installazione personalizzata].
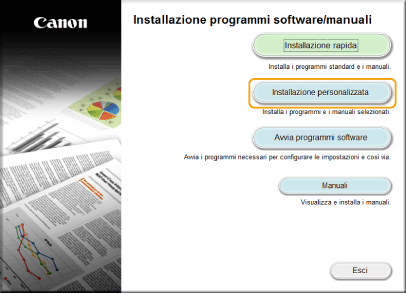

Se si desidera installare il software standard e l'e-Manual sul computer, fare clic su [Installazione rapida].
Se non viene visualizzata la schermata precedente, vedere Visualizzazione della schermata [Installazione con CD-ROM/DVD-ROM].
Se appare [AutoPlay], fare clic su [Esecuzione di MInst.exe].
4
Selezionare il metodo di collegamento al computer.
Connessione USB
Selezionare [Connessione USB] e fare clic su [Avanti].
Selezionare [Connessione USB] e fare clic su [Avanti].
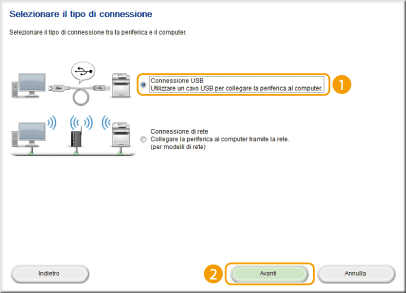
Connessione alla LAN cablata/wireless
Selezionare [Connessione di rete] e fare clic su [Avanti].
Selezionare [Connessione di rete] e fare clic su [Avanti].
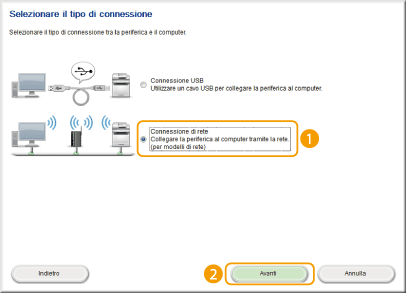
In Server 2003/Server 2008/Server 2008 R2/Server 2012/Server 2012 R2, questa schermata non viene visualizzata. Continuare attenendosi alla procedura seguente.
5
Selezionare la casella di controllo relativa all'applicazione da installare e scegliere [Installa].
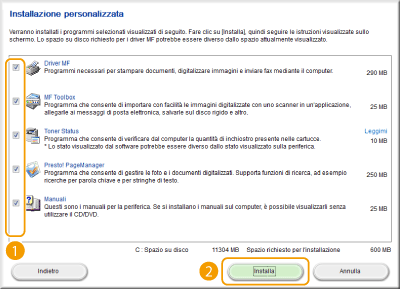
6
Leggere l'Accordo di licenza e fare clic su [Sì] per accettare.
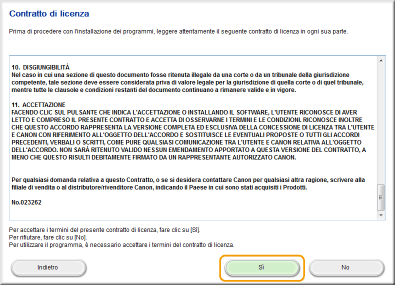
7
Fare clic su [Avanti].
Per collegare la macchina al computer tramite una rete, continuare dal passo 8.
Per collegare la macchina al computer tramite un cavo USB, continuare dal passo 13.
 L'installazione dei driver ha inizio. L'installazione dei driver ha inizio. |
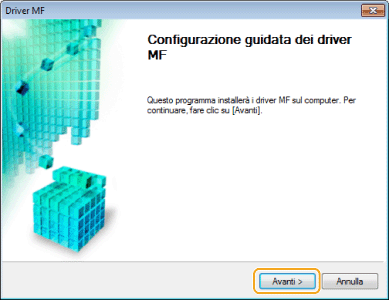
Quando appare la schermata seguente, fare clic su [Sì].

8
Selezionare la macchina in uso e fare clic su [Avanti].
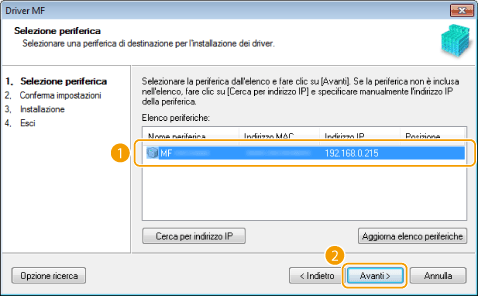

Se non viene visualizzata alcuna macchina in [Elenco periferiche]
Controllare il collegamento tra computer e macchina e le impostazioni relative all'indirizzo IP (Visualizzazione delle impostazioni di rete (e-Manual)), quindi fare clic su [Aggiorna elenco periferiche]. Se la macchina continua a non essere visualizzata, fare clic su [Cerca per indirizzo IP]  immettere l'indirizzo IP impostato sulla macchina
immettere l'indirizzo IP impostato sulla macchina  [OK].
[OK].
 immettere l'indirizzo IP impostato sulla macchina
immettere l'indirizzo IP impostato sulla macchina  [OK].
[OK].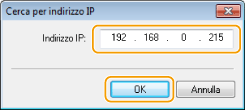
9
Selezionare i driver da installare e fare clic su [Avanti].


Per ottenere le informazioni sul dispositivo per l'impiego di un server di stampa
Selezionare la casella di controllo [Canon Driver Information Assist Service].
10
Specificare i dettagli relativi a ciascun driver.
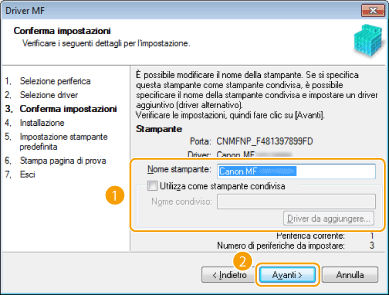
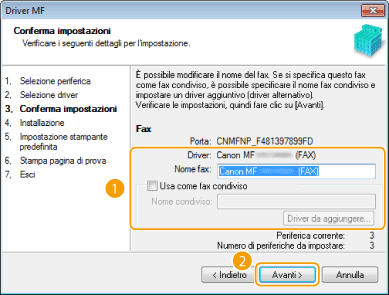
[Nome stampante]/[Nome fax]
Cambiare il nome secondo necessità.
Cambiare il nome secondo necessità.
[Utilizza come stampante condivisa]/[Usa come fax condiviso]
Selezionare la casella di controllo se si desidera condividere la macchina (utilizzando il computer in cui si esegue l'installazione come server di stampa). Impostazione del server di stampa (e-Manual)
Selezionare la casella di controllo se si desidera condividere la macchina (utilizzando il computer in cui si esegue l'installazione come server di stampa). Impostazione del server di stampa (e-Manual)
[Nome condiviso]
Cambiare il nome condiviso se necessario.
Cambiare il nome condiviso se necessario.
[Driver da aggiungere]
Se è stata selezionata la casella di controllo [Utilizza come stampante condivisa]/[Usa come fax condiviso], installare i driver aggiuntivi se necessario.
Selezionare il sistema operativo e fare clic su [OK] per installare i driver aggiuntivi.
Se è stata selezionata la casella di controllo [Utilizza come stampante condivisa]/[Usa come fax condiviso], installare i driver aggiuntivi se necessario.
Selezionare il sistema operativo e fare clic su [OK] per installare i driver aggiuntivi.
11
Controllare le informazioni visualizzate e scegliere [Avvia].
 L'installazione dei driver ha inizio. L'installazione dei driver ha inizio. |
12
Configurare la macchina utilizzata normalmente ed effettuare una prova di stampa.
Per configurare la macchina come unità utilizzata normalmente, selezionare il driver e fare clic su [Avanti].
Per stampare una pagina di prova, selezionare il driver e fare clic su [Avanti].
13
Fare clic su [Esci].
In Windows Server 2003/Server 2008/Server 2008 R2/Server 2012/Server 2012 R2, MF Toolbox non viene installato. Continuare dal passo 19.
14
Fare clic su [Avanti].
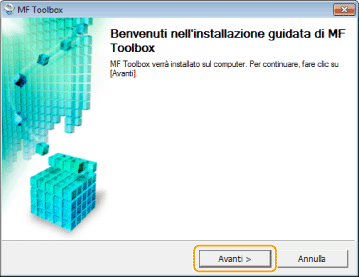
15
Specificare la cartella in cui installare e fare clic su [Avanti].
16
Specificare la cartella per l'aggiunta di un'icona e fare clic su [Avanti].
17
Fare clic su [Avvia].
 L'installazione di MF Toolbox ha inizio. L'installazione di MF Toolbox ha inizio. |
18
Fare clic su [Esci].
19
Per installare Toner Status, seguire le istruzioni sullo schermo.
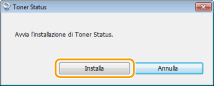
20
Per installare Presto! PageManager e l'e-Manual, seguire le istruzioni sullo schermo.
21
Leggere attentamente le informazioni nella schermata seguente, selezionare [Accetto] o [Non accetto] e fare clic su [Avanti].
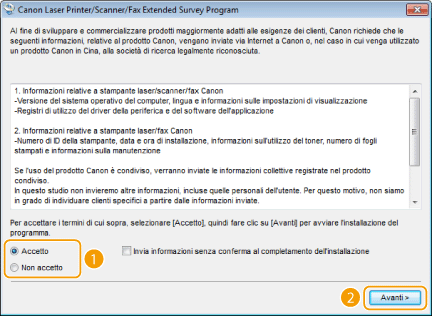
 | Se si seleziona [Accetto], viene installato Product Extended Survey Program. Product Extended Survey Program è un programma utilizzato per inviare a Canon informazioni di base relative all'installazione e all'utilizzo della stampante, ogni mese per 10 anni. Esso non invia informazioni altre informazioni, comprese le informazioni personali. È possibile disinstallare Product Extended Survey Program in qualunque momento. Disinstallazione del programma di indagine estesa prodotto |
22
Fare clic su [Avanti].
23
Selezionare la casella di controllo [Riavvia computer adesso (scelta consigliata)] e fare clic su [Riavvia] dopo aver rimosso il CD-ROM/DVD-ROM.
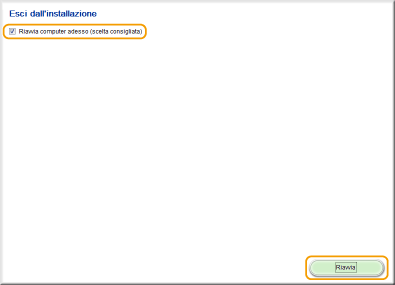
Verifica dei risultati dell'installazione
Per sapere se driver MF, MF Toolbox, e-Manual, ecc. sono stati installati correttamente, verificare la presenza delle relative icone.
Driver della stampante | |
 | Se il driver della stampante è stato installato correttamente, un'icona relativa alla stampante installata viene visualizzata nella cartella stampanti (Visualizzazione della cartella stampante). |
Driver del fax | |
 | Se il driver del fax è stato installato correttamente, un'icona relativa al fax installato viene visualizzata nella cartella stampanti (Visualizzazione della cartella stampante). |
Driver dello scanner (connessione di rete) | |
 | Se il driver dello scanner è stato installato correttamente, un'icona relativa allo scanner installato viene visualizzata nella cartella [Scanner e fotocamere digitali] o [Proprietà - Scanner e fotocamere digitali]. |
Driver dello scanner (connessione USB) | |
 | Se il driver dello scanner è stato installato correttamente, un'icona relativa allo scanner installato viene visualizzata nella cartella [Scanner e fotocamere digitali] o [Proprietà - Scanner e fotocamere digitali]. |
MF Toolbox | |
 | Se MF Toolbox è stato installato correttamente, sul desktop compare un'icona relativa a MF Toolbox. |
Network Scan Utility | |
 | Se Network Scan Utility è stato installato correttamente, nella barra delle applicazioni compare un'icona relativa a Network Scan Utility. |
e-Manual | |
 | Se l'e-Manual è stato installato correttamente, sul desktop compare un'icona relativa all'e-Manual. Quando si installa l'e-Manual con l'[Installazione personalizzata], l'icona non compare. |
Toner Status | |
 | Se Toner Status è stato installato correttamente, nella barra delle applicazioni compare un'icona relativa a Toner Status. |
 |
Se l'icona non viene visualizzataDisinstallare i driver (Disinstallazione dei driver MF) e ripetere l'installazione dall'inizio. Altro softwareTramite l'[Installazione personalizzata] è possibile installare Presto! PageManager. Se Presto! PageManager è stato installato correttamente, sul desktop compare l'icona di Presto! PageManager. |