
Installazione dopo il downloading dal sito Web di Canon
Installare i driver MF e MF Toolbox dopo aver scaricato l'ultima versione dal sito Web di Canon.
 |
Se si collega la macchina al computer tramite un cavo USB, installare il software prima di collegare il cavo USB. A corredo della macchina non viene fornito il cavo USB, pertanto occorre acquistarne uno separatamente. |
 |
Se è già installata una versione precedente, quando si installa la versione nuova compare una schermata simile a quella seguente e l'installazione viene annullata. Disinstallare la versione precedente prima di installare quella nuova. Disinstallazione 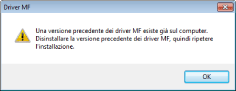 |
Installazione dei driver MF
1
Accedere al computer con un account amministratore.
2
Scaricare i driver dal sito Web di Canon (http://www.canon.com/).
Per maggiori informazioni su come scaricare i driver, vedere la pagina del download del driver relativo alla macchina.
3
Estrarre il file scaricato.
4
Se si esegue una connessione a una LAN cablata o wireless, collegare la macchina al computer.
Prima di iniziare l'installazione dei driver, configurare le impostazioni di rete. Per maggiori informazioni su come configurare le impostazioni di rete, vedere "Introduzione".
5
Se si esegue una connessione USB, spegnere la stampante.
6
Aprire la cartella che contiene i driver.
Sistema operativo a 32 bit
Cartelle [italiano] [32bit] del file scaricato
[32bit] del file scaricato
Cartelle [italiano]
 [32bit] del file scaricato
[32bit] del file scaricatoSistema operativo a 64 bit
Cartelle [italiano] [x64] del file scaricato
[x64] del file scaricato
Cartelle [italiano]
 [x64] del file scaricato
[x64] del file scaricato
In caso di dubbi se specificare la versione a 32 bit o a 64 bit per Windows Vista/7/8/Server 2008/Server 2008 R2/Server 2012/Server 2012 R2, vedere Controllo dell'architettura bit.
7
Fare doppio clic su "Setup.exe".
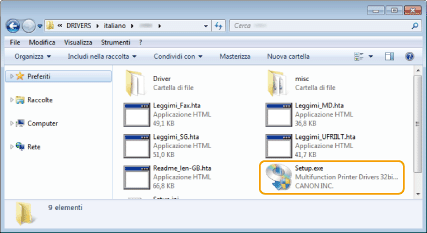
8
Fare clic su [Avanti].
9
Leggere l'Accordo di licenza e fare clic su [Sì] per accettare.
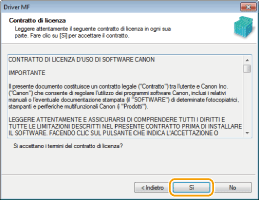
10
Selezionare il metodo di collegamento al computer.
Connessione USB
Selezionare [Connessione USB] e fare clic su [Avanti].
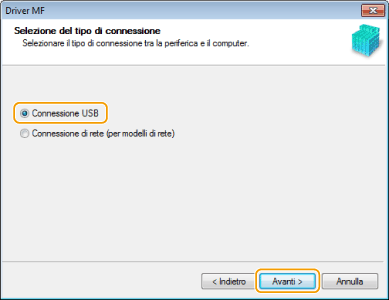
 | L'installazione dei driver ha inizio. Continuare dal passo 17.  |
Connessione LAN cablata/wireless
Selezionare [Connessione di rete] e fare clic su [Avanti].
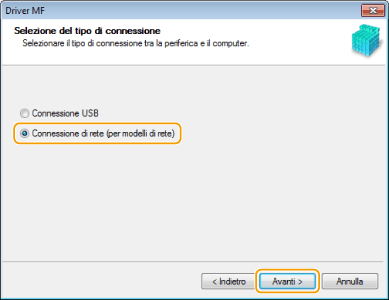
Quando appare la schermata seguente, fare clic su [Sì].

In Server 2003/Server 2008/Server 2008 R2/Server 2012/Server 2012 R2, questa schermata non viene visualizzata. Continuare attenendosi alla procedura seguente.
11
Selezionare la macchina in uso e fare clic su [Avanti].
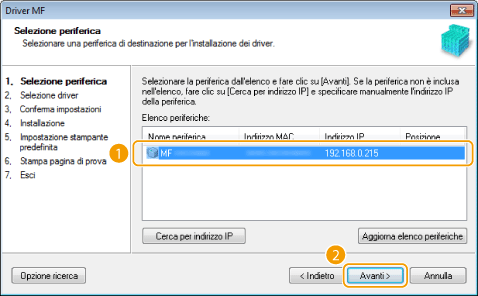

Se non viene visualizzata alcuna macchina in [Elenco periferiche]
Controllare il collegamento tra computer e macchina e le impostazioni relative all'indirizzo IP (Visualizzazione delle impostazioni di rete (e-Manual)), quindi fare clic su [Aggiorna elenco periferiche]. Se la macchina continua a non essere visualizzata, fare clic su [Cerca per indirizzo IP]  immettere l'indirizzo IP impostato sulla macchina
immettere l'indirizzo IP impostato sulla macchina  [OK].
[OK].
 immettere l'indirizzo IP impostato sulla macchina
immettere l'indirizzo IP impostato sulla macchina  [OK].
[OK].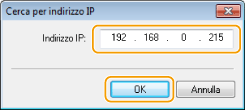
12
Selezionare i driver da installare e fare clic su [Avanti].
Se non è stata selezionata l'opzione [Stampante], continuare dal passo 14.
Se non è stata selezionata l'opzione [Stampante] o l'opzione [Fax], continuare dal passo 15.


Per ottenere le informazioni sul dispositivo per l'impiego di un server di stampa
Selezionare la casella di controllo [Canon Driver Information Assist Service].
13
Selezionare i driver della stampante da installare e fare clic su [Avanti].
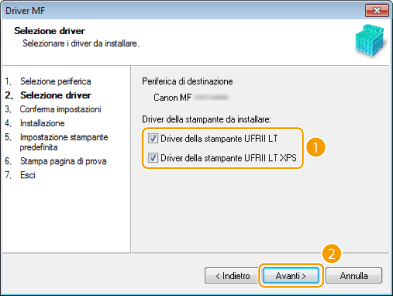
14
Specificare i dettagli relativi a ciascun driver.
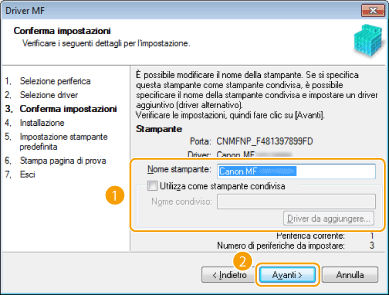
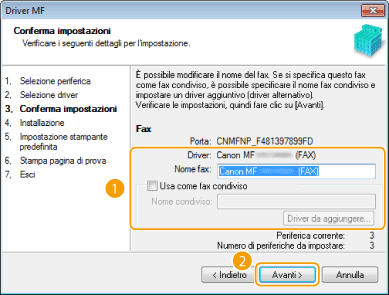
[Nome stampante]/[Nome fax]
Cambiare il nome secondo necessità.
Cambiare il nome secondo necessità.
[Utilizza come stampante condivisa]/[Usa come fax condiviso]
Selezionare la casella di controllo se si desidera condividere la macchina (utilizzando il computer in cui si esegue l'installazione come server di stampa). Impostazione del server di stampa (e-Manual)
Selezionare la casella di controllo se si desidera condividere la macchina (utilizzando il computer in cui si esegue l'installazione come server di stampa). Impostazione del server di stampa (e-Manual)
[Nome condiviso]
Cambiare il nome condiviso se necessario.
Cambiare il nome condiviso se necessario.
[Driver da aggiungere]
Se è stata selezionata la casella di controllo [Utilizza come stampante condivisa]/[Usa come fax condiviso], installare i driver aggiuntivi se necessario.
Selezionare il sistema operativo e fare clic su [OK] per installare i driver aggiuntivi.
Se è stata selezionata la casella di controllo [Utilizza come stampante condivisa]/[Usa come fax condiviso], installare i driver aggiuntivi se necessario.
Selezionare il sistema operativo e fare clic su [OK] per installare i driver aggiuntivi.
15
Controllare le informazioni visualizzate e scegliere [Avvia].
 L'installazione dei driver ha inizio. L'installazione dei driver ha inizio. |
16
Configurare la macchina utilizzata normalmente ed effettuare una prova di stampa.
Per configurare la macchina come unità utilizzata normalmente, selezionare il driver e fare clic su [Avanti].
Per stampare una pagina di prova, selezionare il driver e fare clic su [Avanti].
17
Fare clic su [Riavvia].
Installazione di MF Toolbox
1
Accedere al computer con un account amministratore.
2
Scaricare MF Toolbox dal sito Web di Canon (http://www.canon.com/).
Per maggiori informazioni su come scaricare MF Toolbox, vedere la pagina del download del driver relativo alla macchina.
3
Estrarre il file scaricato.
4
Aprire la cartella contenente MF Toolbox.
5
Fare doppio clic su "Setup.exe".
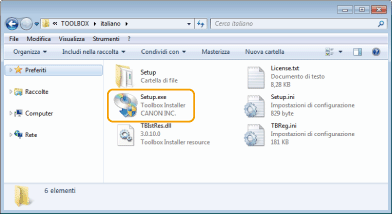
6
Fare clic su [Avanti].
7
Leggere l'Accordo di licenza e fare clic su [Sì] per accettare.
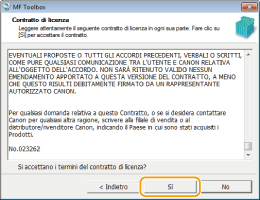
8
Specificare la cartella in cui installare e fare clic su [Avanti].
9
Specificare la cartella per l'aggiunta di un'icona e fare clic su [Avanti].
10
Fare clic su [Avvia].
11
Fare clic su [Esci].
Verifica dei risultati dell'installazione
Per sapere se driver MF sono stati installati correttamente, verificare la presenza delle relative icone.
Driver della stampante | |
 | Se il driver della stampante è stato installato correttamente, un'icona relativa alla stampante installata viene visualizzata nella cartella stampanti (Visualizzazione della cartella stampante). |
Driver del fax | |
 | Se il driver del fax è stato installato correttamente, un'icona relativa al fax installato viene visualizzata nella cartella stampanti (Visualizzazione della cartella stampante). |
Driver dello scanner (connessione di rete) | |
 | Se il driver dello scanner è stato installato correttamente, un'icona relativa allo scanner installato viene visualizzata nella cartella [Scanner e fotocamere digitali] o [Proprietà - Scanner e fotocamere digitali]. |
Driver dello scanner (connessione USB) | |
 | Se il driver dello scanner è stato installato correttamente, un'icona relativa allo scanner installato viene visualizzata nella cartella [Scanner e fotocamere digitali] o [Proprietà - Scanner e fotocamere digitali]. |
MF Toolbox | |
 | Se MF Toolbox è stato installato correttamente, sul desktop compare un'icona relativa a MF Toolbox. |
Network Scan Utility | |
 | Se Network Scan Utility è stato installato correttamente, nella barra delle applicazioni compare un'icona relativa a Network Scan Utility. |
 |
Se l'icona non viene visualizzataDisinstallare i driver (Disinstallazione dei driver MF) e ripetere l'installazione dall'inizio. |